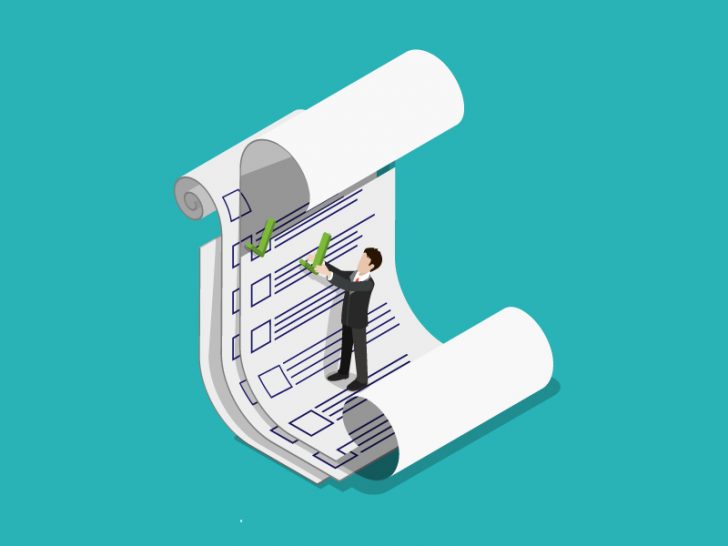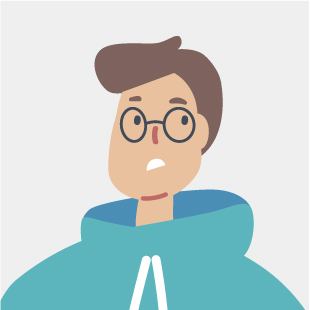
今回は仕事の依頼を受けてまず一番初めのアクション、ヒアリングのお供となるヒアリングシートのお話です。クライアントに合わせてヒアリングシートを毎回作ってて、この作業かなり面倒くさい!そんな風に思っている方、またヒアリングシートをを始めて作成します、という方にオススメのエントリーになります。
・Googleフォームを使ってヒアリングシートを作る
こんな人が書いています

Macユーザー歴20年超のめんどくさがりインハウスデザイナー。
Macでも無料で使えるスプレッドシートの使い方
無料で使えるアプリなどを紹介










使うのは無料で使えるフォーム作成アプリGoogleフォーム
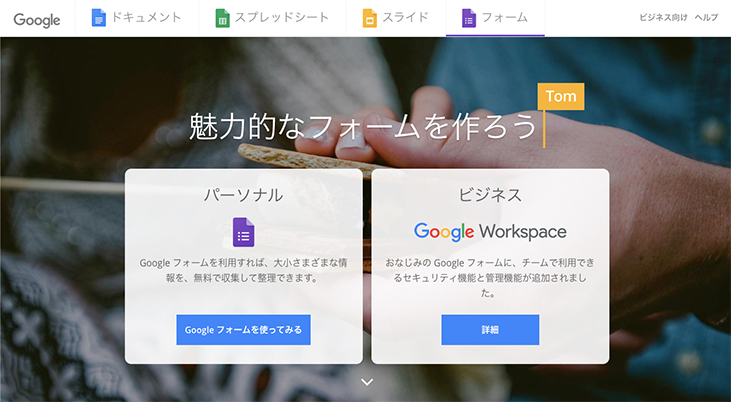
今回使うGoogleフォームはGoogleのアカウントを作れば無料で使用できるGoogleドライブの中に入っているアンケート作成アプリです。Googleのサービスなので他のGoogleアプリケーションとなじみやすく普段からGoogleのサービスを使っていれば割と簡単に使いこなすことができると思います。
企業でもこのGoogleフォームをアンケートや問い合わせ用に使っているところも多く、信頼性も高く安心して使用できるアンケートフォームが作れます。
ヒアリングシート作成でのGoogleフォームの使い方(基本編)
基本的にはベーシックなアンケート作成サービスと一緒で、
❶質問
❷説明(任意)
❸回答
という構造で作成していきます。
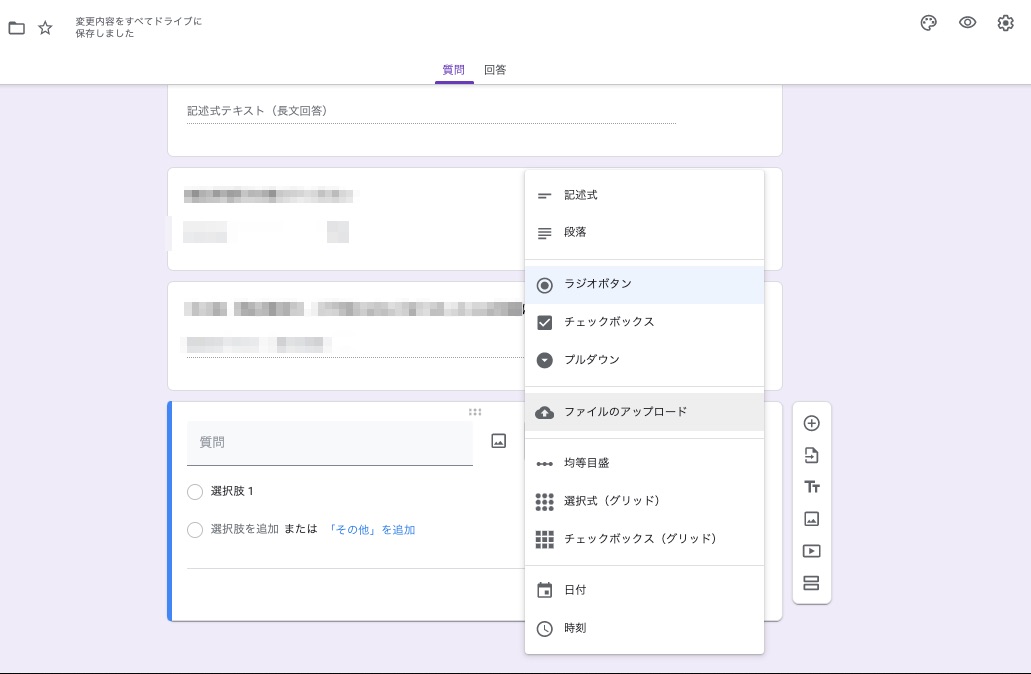 回答は上記の画像のように「記述式」「段落」「ラジオボタン」「チェックボックス」「プルダウン」「ファイルのアップロード」「均等目盛」「選択式(グリッド)「チェックボックス(グリッド」「日付」「時刻」などの豊富な種類から選べます。複数回答を選べるようにするには「チェック」、一つのみを選択であれば「プルダウン」といったように回答によって質問と回答に合ったものがあるので質問の意図に合致するものを選んでお使いください。
回答は上記の画像のように「記述式」「段落」「ラジオボタン」「チェックボックス」「プルダウン」「ファイルのアップロード」「均等目盛」「選択式(グリッド)「チェックボックス(グリッド」「日付」「時刻」などの豊富な種類から選べます。複数回答を選べるようにするには「チェック」、一つのみを選択であれば「プルダウン」といったように回答によって質問と回答に合ったものがあるので質問の意図に合致するものを選んでお使いください。
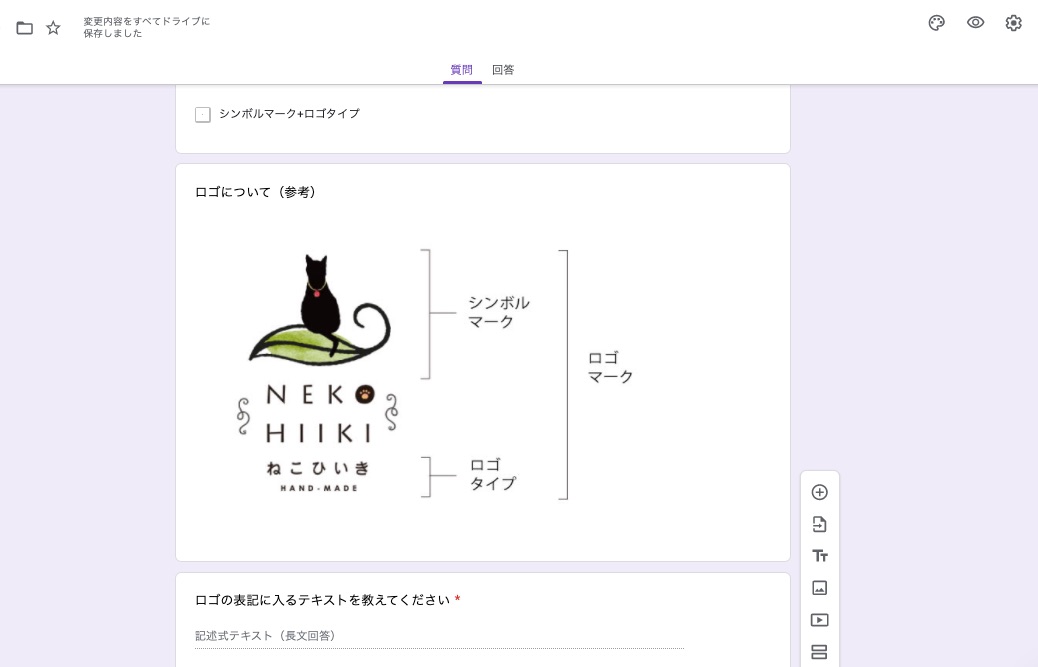
また上記のように画像も貼る事ができるため、参考の画像や図も簡単に表示させることができます。
ヒアリングシート作成でのGoogleフォームの使い方(応用編)
続いて応用編です。ヒアリングシートはロゴ用と紙媒体(カタログやパンフレット)用など、依頼を受けて作成する媒体によって質問内容が変化します。
その際に、それぞれの媒体用にフォームを作ることもできるのですが、それだと管理するフォームの数が多くなってしまいます。
そのような際に今回紹介する方法を使って、回答に応じた質問の出し分けをしていきましょう。
例えば、何を作るか?という質問に対し「ロゴ」と回答された場合、ロゴに関する質問のフォームのみを表示させることができる、といった流れです。
質問の中に分岐点を作り、質問を出し分けていくようなイメージになりますね、
具体的な方法としては、分岐後の質問ブロックを新しく作成し、
さらにこの画像のように回答と紐づけたい質問ブロックを選択します。
これで、質問の出し分けが完了します。とても簡単ですね!
実際のヒアリングシートをチェック
こちらのURLが実際に使用しているヒアリングシート(の複製)です。今は新規の依頼に対してこちらに回答いただき、それをヒアリングシートとして、その後のオリエンの際の資料として使う流れで仕事を始めています。
これまでは、その都度クライアントや作成媒体に合わせてヒアリングシートの作成を行っていたのですが、それもけっこう手間が多かったので項目を精査したしっかりとしたヒアリングシートを一度作ってそれを運用するようにしてみました。
実際にこちらでデザインのヒアリングシートがまとまっている状態でスタートできるのでかなり時短に繋がります。
あとは、ヒアリングシートってだいたい案件を受けてからクライアントに向けて初回に送るものなので、モタモタせずにスピード感をだせると「スムーズに対応してくれるスマートな会社」といった印象を与えられるかもしれませんね。こんなところでもヒアリングシートを使うメリットはあるのかな、と思います。
ぜひ、ヒアリングシートを毎回作っていて面倒に感じている方はお試しください。
それでは、今回はこのへんで。