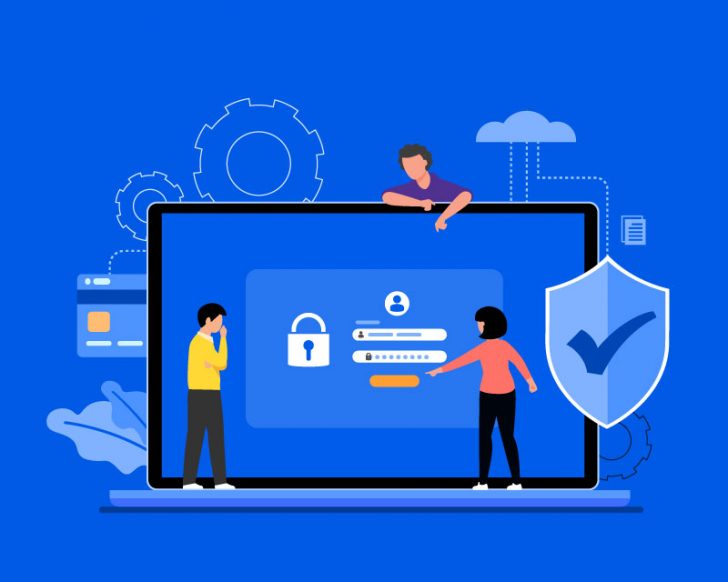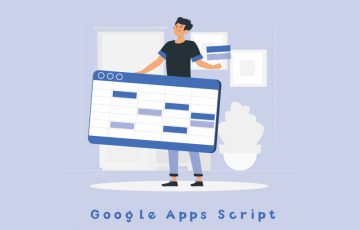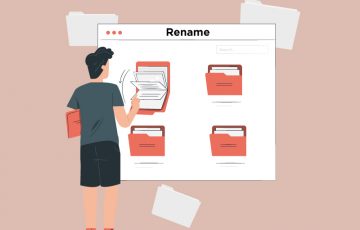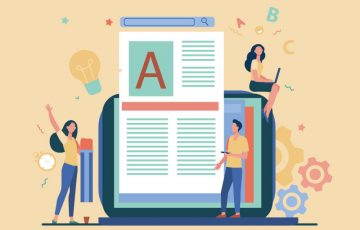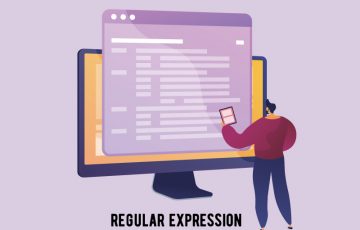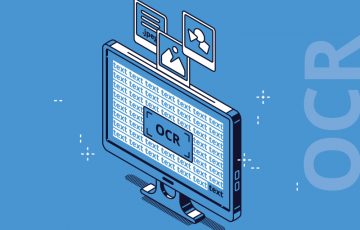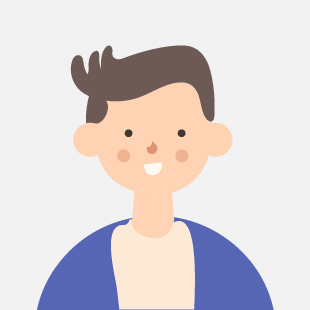
今回はパスワードをすぐに忘れてします、覚えていられない人にオススメのパスワード管理方法(Mac限定)の紹介です。
本記事の内容
こんなデザイナーが書いています
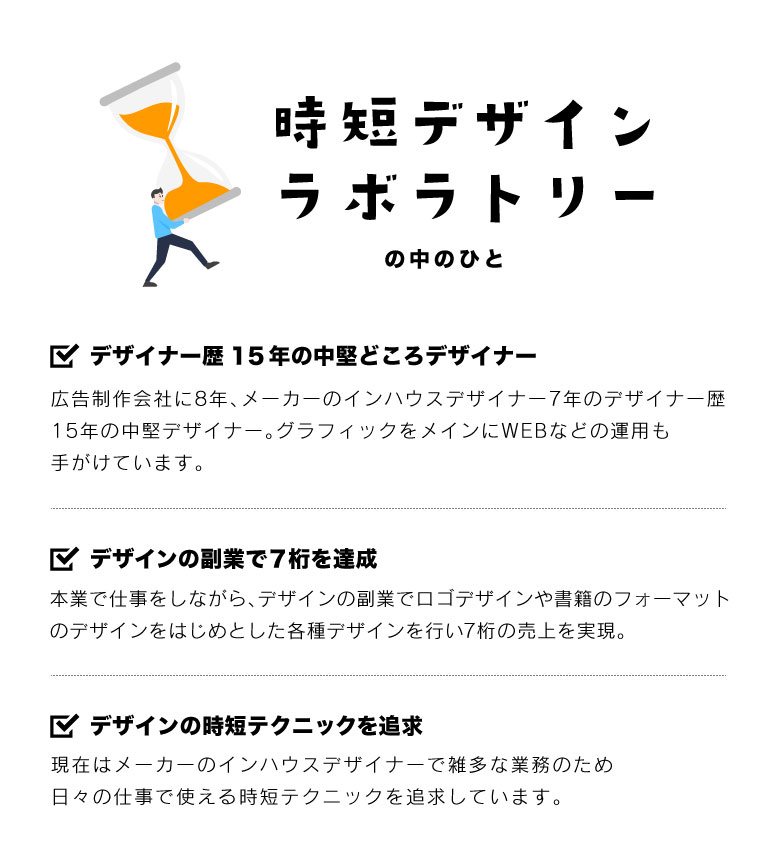
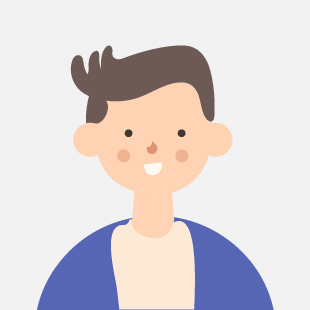
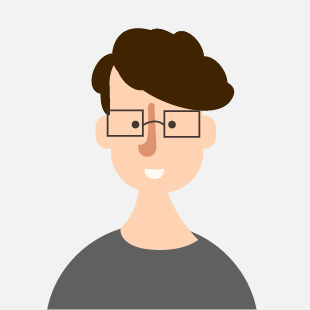
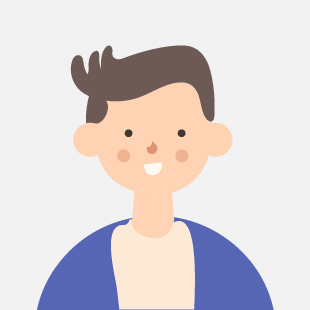
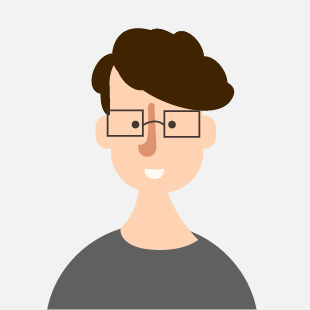
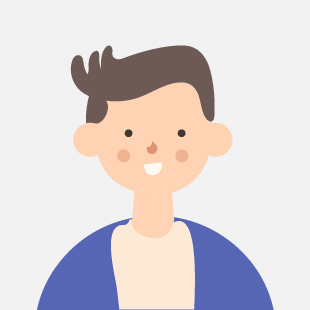
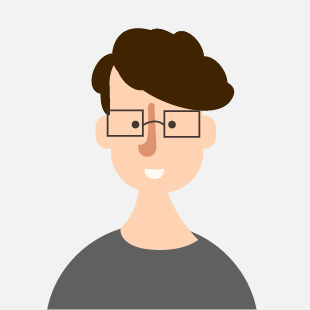
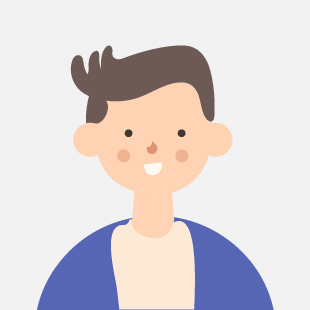
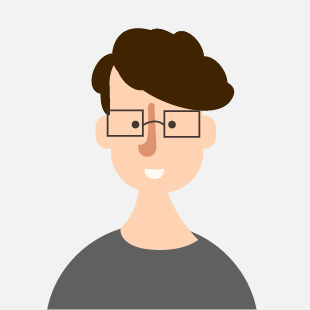
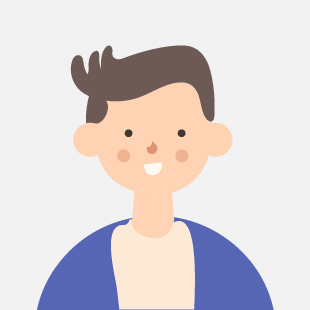
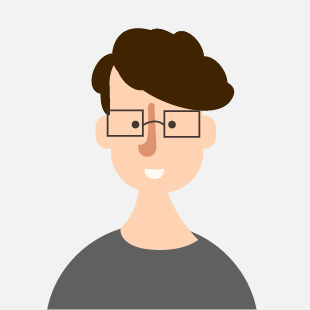
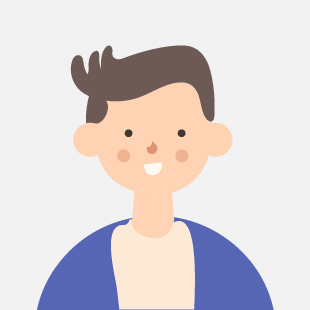
ということで、今回はパスワードをいつも忘れちゃう、パスワードを覚えられない、すぐにパスワードを再発行してるという人向けの手軽にパスワードを管理できるオススメ方法の紹介です。
ここで紹介する方法は、ONE PASSWORDなどのアプリに比べるとセキュリティは高くないのですが、自分だけが使っているパソコンで作業している人であれば、セキュリティをあまり気にせず使える方法です。またこのclipyがMac用のアプリになるので、今回のエントリーはMacユーザー限定の内容となります。
簡単にできる方法なので、パスワード管理でお困りの方はぜひお試しください。
パスワード管理にオススメ、clipy

今回、紹介するアプリはこの記事でも紹介しているクリップボード拡張アプリのclipy。
基本的な使い方は上記の記事から参照していただきたいのですが、主な使い所としては
・クリップボードに残すコピーの数を増やす。
・スニペットを作成し、定期的に使用するコードや文章を簡単に呼び出す。
という2つになります。このスニペットに各パスワードを登録し、ショートカットで呼び出す、というのが今回の流れになります。
(使用方法を紹介している上記の記事の【ショートカットはカスタム設定可能(ショートカット)】、【スニペットの登録も可能】の項目を参照ください。)
スニペットの登録は下記の手順になります。
スニペットの登録
続いてスニペットの登録方法を説明していきます。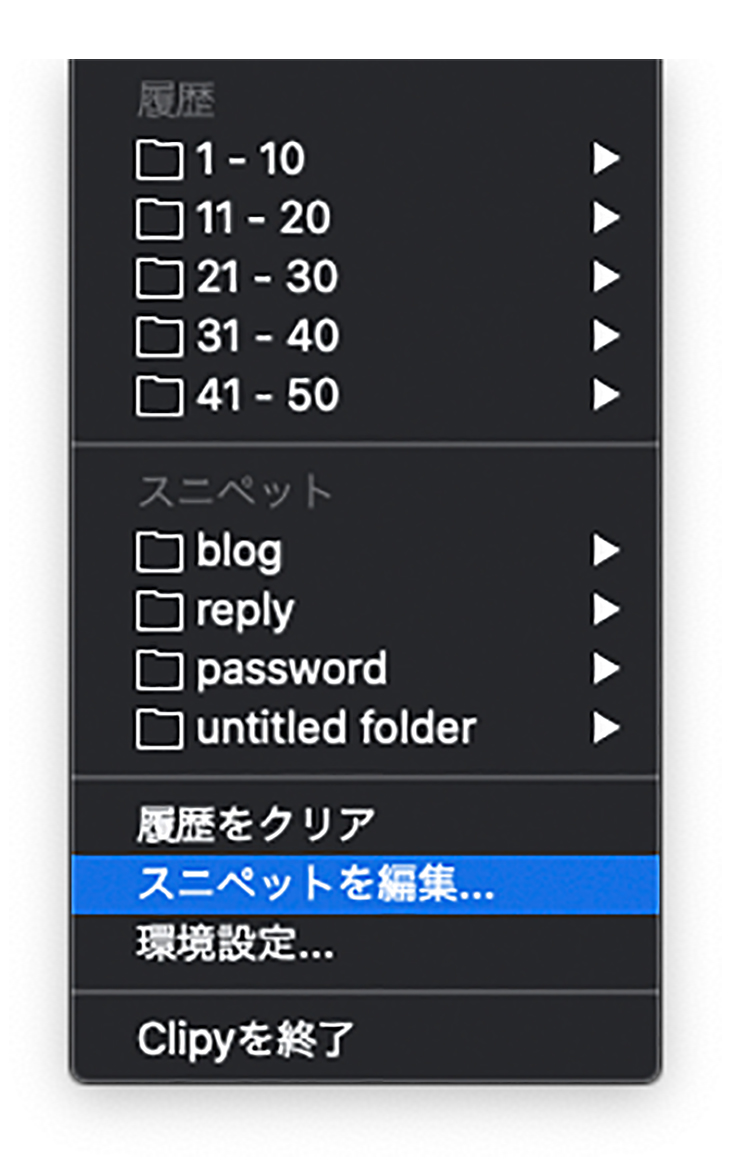
clipyのアプリを立ち上げ「スニペットを編集」をクリック。
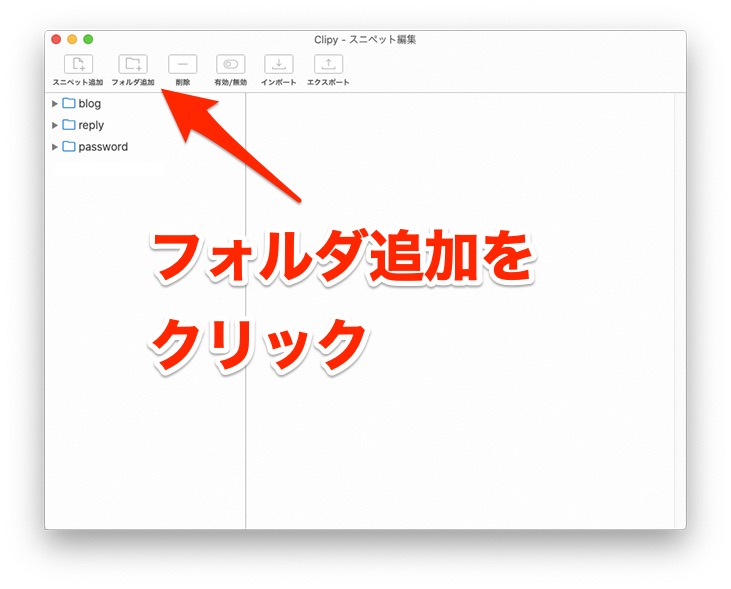
「フォルダを追加」をクリックします。
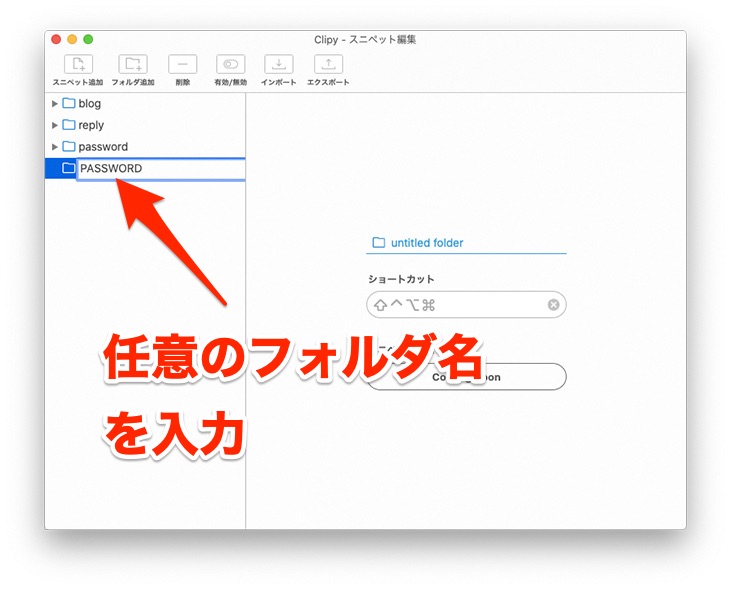
任意のフォルダ名を入力します。(今回はPASSWORDと入力)
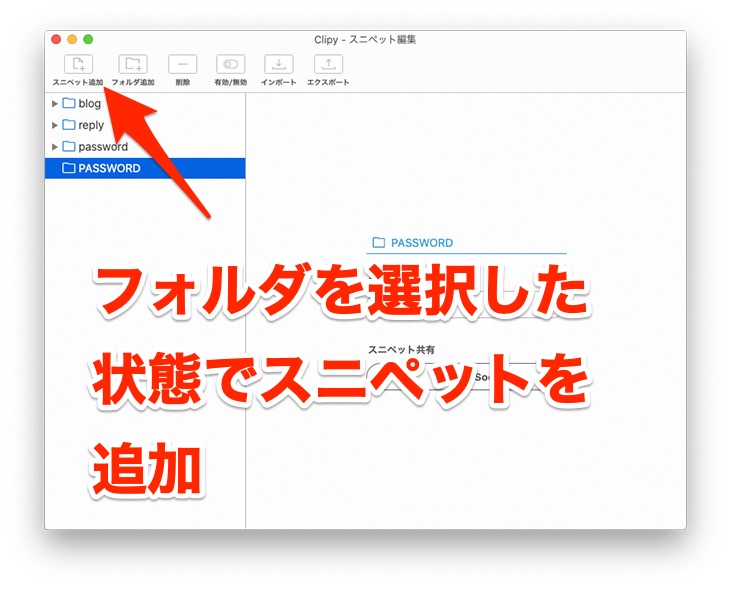
フォルダを選択した状態で「スニペットを追加」をクリック。
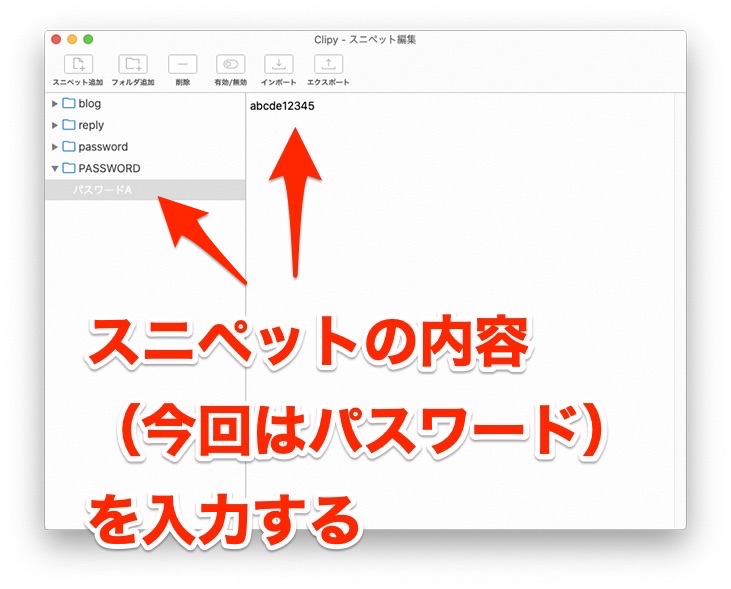
呼び出したいスニペットの内容(呼び出すスニペットの名前とその内容)を入力。今回は呼び出し名は「パスワードA」その内容を「abcde12345」としています。
以上でスニペットの登録が完了です。
呼び出しの際にはスニペットを呼び出したい場面で、設定したショートカット(初期設定では⌘+shift+V)でclipyのメニューを呼び出し、下記の画像のようにスニペットを選択するとペーストされます。
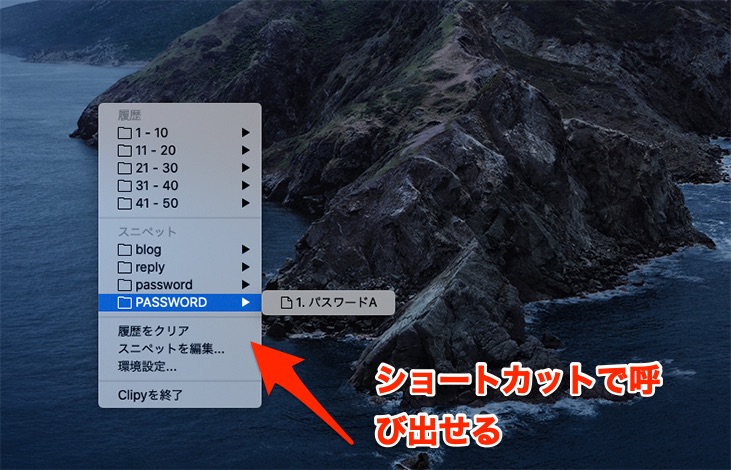
まとめ
今回はアプリclipyを使ってパスワードを簡単に呼び出す方法を紹介しました。
共用で使用しているパソコンでは、clipyにパスワードを記憶させることはパスワードを見ることができるため(セキュリティ上)よろしくないですが、自分だけでご使用する場合には簡単に管理できるオススメの方法になります。
clipyは、ほかにもこちらの記事のように文章作成の際にも活躍します。
興味があればぜひお試しください。
それでは、今回はこのへんで