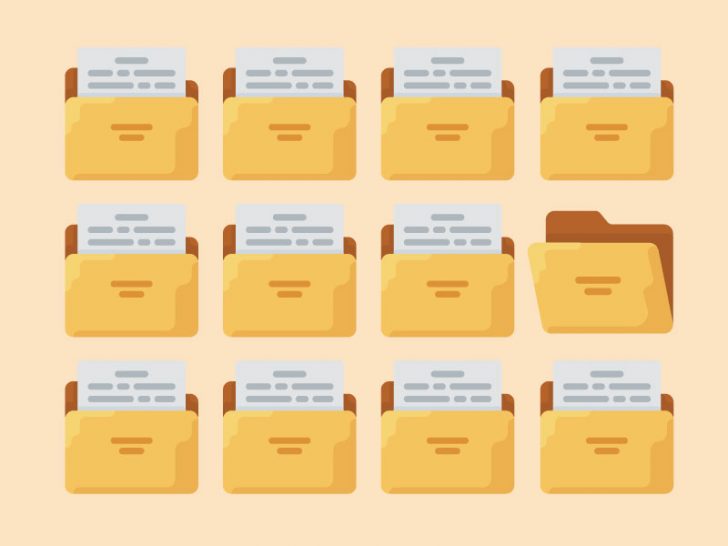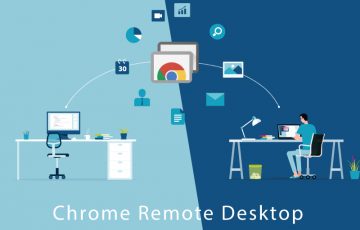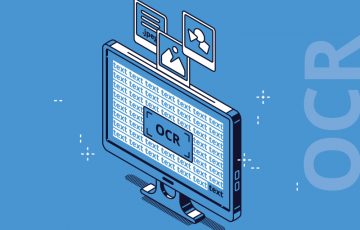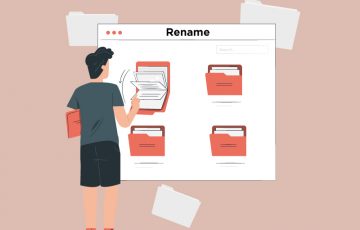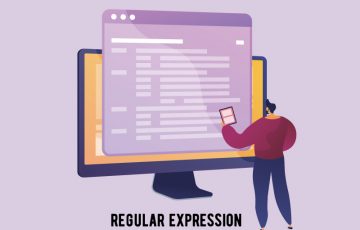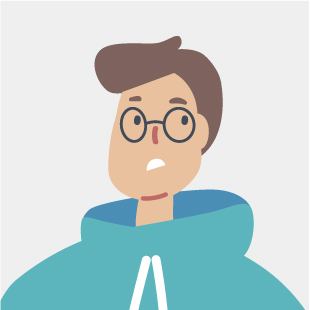
今回のエントリーではこんな悩みを解決していきます。
こんな人が書いています

Macユーザー歴20年超のめんどくさがりインハウスデザイナー。
Macでも無料で使えるスプレッドシートの使い方
無料で使えるアプリなどを紹介















今回の時短ネタはMacのフォルダ管理術。黒い画面のアプリケーション「ターミナル」を使います。ちなみにターミナルは高度な設定をする場合や、Macでプログラミングを行う場合に利用するアプリケーションなので、普通の人にはかなり縁遠いアプリです。
仕事のデータ管理などで、大量のフォルダをつくらなければいけないことってありますよね。
メーカーの仕事では、例えば商品の品番のフォルダを作ってそこに商品画像を入れて管理する。
広告の制作会社の仕事では、終了した案件のフォルダを作成し、納品データや資料、テキストデータをまとめる、などなど。
作るフォルダ数が10個程度だったら手動でサクっと片付けられるんですが、
50や100、200や300なんてなるともう。。。手動で処理するのは大変な上にそれだけの数になってくるとミスが怖くなってきます。
そんな時に便利なのが今回紹介する「ターミナル」を使ったフォルダ作成術。フォルダにつけたい名前を、改行で区切ったテキストファイルから生成できるという簡単さなので、大量のファイルを作らなければいけないという人にオススメの方法です。
使用アプリケーション
今回使うアプリケーションはテキストエディットとターミナルのみ。特に新しくアプリケーションをダンロードする必要はありません。
今回の作業のざっくりイメージ
❶テキストエディットで作成したいフォルダ名を入力し任意の名前で保存(複数の商品の境目は改行で管理)
❷ターミナルにコードをコピペ(部分書き換え)を前提に入力
❸コードで指定したフォルダにフォルダが生成される
というおおまかな3ステップで完了。
コードについては部分的な置き換えは必要ですが、基本的にはコピペで完了します。
そのためコードがわからなくても問題はありません。
また私もターミナルに詳しくないため、詳細な説明は省いて「こうすればテキストデータからフォルダの書き出しができるよ」という意図で今回の記事を書いています。
そのため、具体的な部分については質問があっても回答ができませんのであしからず。
それでは具体的な作業に入りますが、その前に今回もinstagramで簡単な動きがわかる動画を用意しています。まずはこちらをどうぞ。(この記事で紹介しているデータとは別のデータを使用しています)
ターミナルを使ったフォルダの書き出し方法
まずはテキストエディットで、作成したいフォルダ名を入力します。
とりあえずたくさんあると一発目に
「おー、こりゃ凄い!!!」
となるので、まずは50個くらいのフォルダを作るのを目指します。
ということでとりあえずのサンプル制作として、都道府県のフォルダを書き出してみます。
事前の準備として、デスクトップに「outputFolder」を作成。
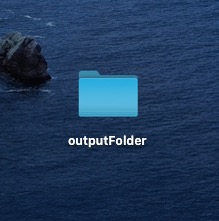
さらにその中に、todouhuken_list.txtというテキストデータを作成。
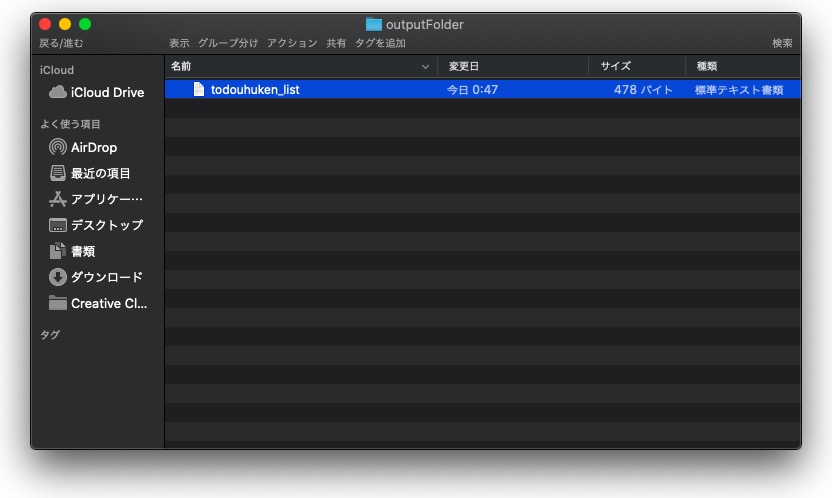
「todouhuken_list.txt」はこのように一つ打ったら改行したテキストデータを作ります。
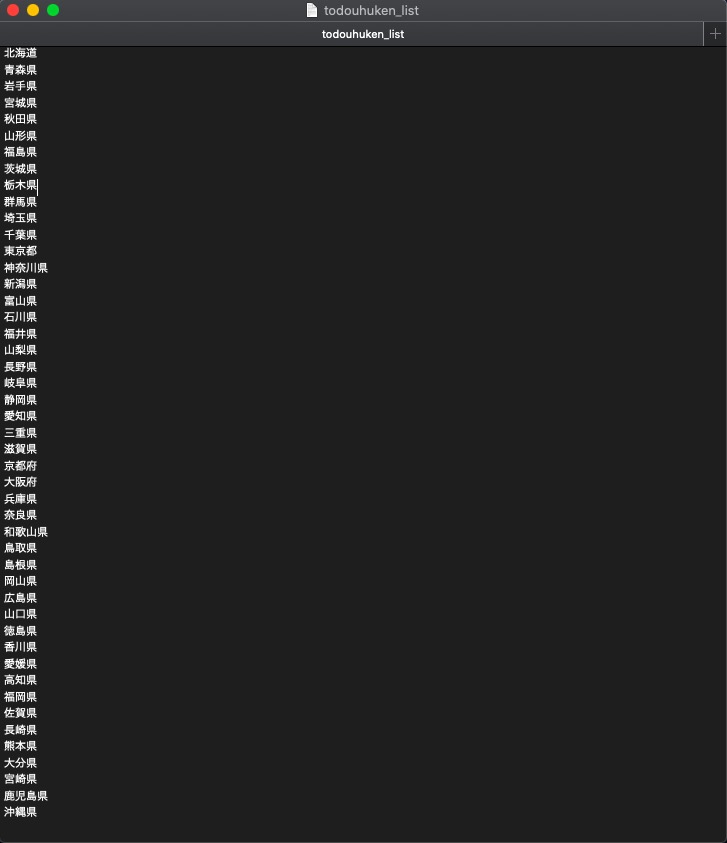
作成後保存、保存時に「標準テキストのエンコーディング」でUnicode(UTF-8)を選択します。

続いてターミナルを起動します。アプリケーション「ターミナル」のある場所はユーティリティの中にあります。⌘+shift+Uでユーティリティをよびだせるのでその中に。立ち上げるとこの画面。
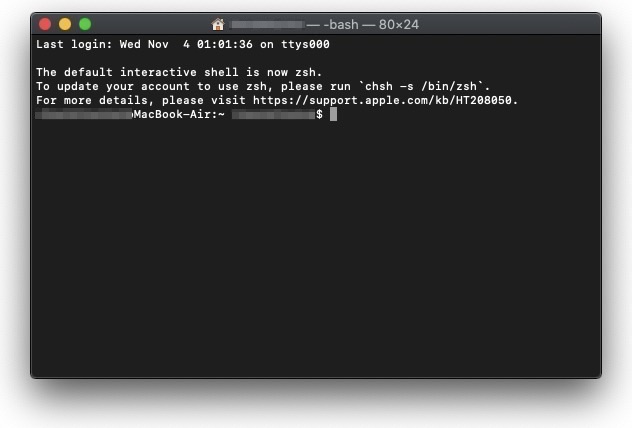
まずはcdと入力し、半角スペースを入力し、デスクトップにあるoutputFolderをドラッグアンドドロップします。
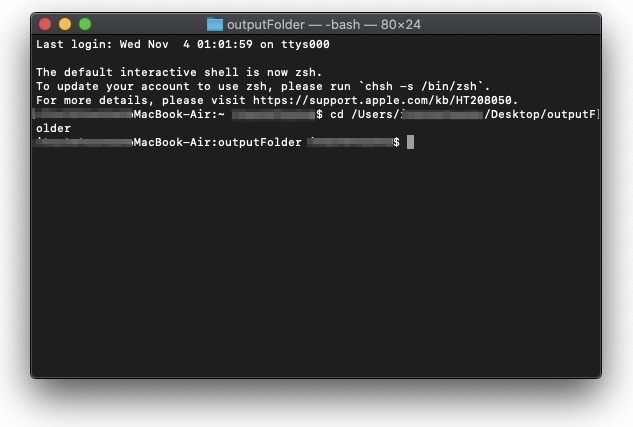
これで、このoutputFolderのディレクトリに移動しました。この後の都道府県のフォルダを作る操作は今移動したディレクトリであるoutputFolderの中に作られます。
ちなみに先ほどのcdという入力は
CD
ディレクトリ間を移動する場合に使用します。
「ターミナルの使い方」でも述べたとおり、ターミナルでは1つのディレクトリしか開くことができません。
そのため、他のディレクトリにあるファイルを操作したい場合は、そのディレクトリまで移動する必要があります。
(パスを指定する方法もありますが、ここでは割愛します)このディレクトリの移動に用いるコマンドが「cd」コマンドです。
「cd ディレクトリ名」と入力して実行します。
例えば、現在のディレクトリ中にある「Documents」ディレクトリへ移動したい場合は、「cd Documents」と入力します。
このとき、もし入力したディレクトリが存在しない場合は、「No such file or directory」というエラーが出ます。また、現在のディレクトリよりも1つ上のディレクトリへ移動したい際は、「cd ../」と入力します。
これらのディレクトリ名は、連続で入力することもできます。
今さら聞けない!ターミナルの使い方【初心者向け】 | TechAcademyマガジン
例えば、Documentsディレクトリ内にあるtextディレクトリを開きたい場合は、「cd Documents/text」と入力すると移動できます。
という操作。
続いて、cat todouhuken_list.txt | xargs mkdirと入力。
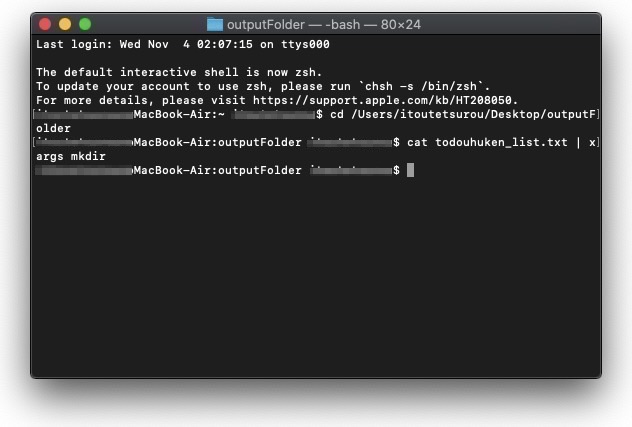
するとこのように先ほど指定したディレクトリ(outputFolder)に都道府県のフォルダが作成。

ちなみに「cat todouhuken_list.txt | xargs mkdir」のそれぞれの意味としては
cat
cat コマンドはファイルを連結する(concatenate)ためのコマンドですが、ファイルの内容を表示する際によく使われます。
xargs
xargs コマンドは標準入力やファイルからリスト(1つまたは複数の文字列)を読み込み、それらを指定したコマンドの引数に渡してそのコマンドを実行します。
mkdir
ディレクトリを作成するには mkdir コマンドを使います。
となっています。
まとめ
以上がターミナルを使ってのテキストデータからの大量なファイルの書き出し方法でした。
現在仕事をしているインハウスのデザイナーの仕事では、大量な画像を品番ごとのフォルダに分けて管理をしなければならないのですが、この方法を知る前は、とにかくひたすら手入力でフォルダを作成して、画像を割り振っていました。
しかも商品数が2000を超えていたのでとても大変で、さらに打ち間違えのリスクもあったため、確認の時間も含めてとても時間がかかりました。(2人がかりで2日程度)
今回の方法であれば商品の正式なマスタデータを使えば商品名なども正確なデータを引っ張ってこれるので、簡単に正しい情報のファイルを作ることができます。
※マスターデータとは・・・
実際、仕事で2日程度かかった作業も1時間もかからずに正確に完了することができます。これは、知ってると知らないでは、段違いですね。
同じように大量のフォルダを作成しなければならないことでお悩みのかたはぜひお試しください。
それでは、今回はこのへんで。