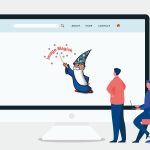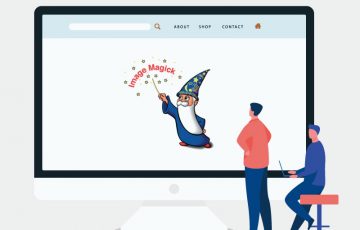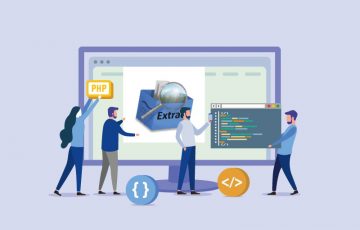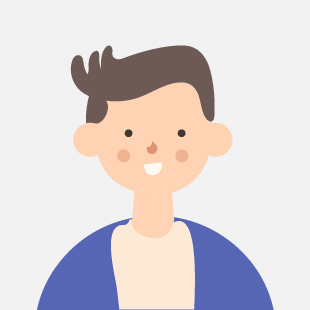
今回のエントリーではこんな悩みを解決していきます。
本記事の内容
今回はオススメのMac用クリップボード拡張アプリ「Clipy」のご紹介。普段仕事をしていると、「ちょっと前にコピーしたデータが必要になった」「なんでクリップボードって1個しかないの?」ってなることありますよね。今回はそんなあなたにオススメのエントリーです。
Mac用クリップボードアプリ「Clipy」
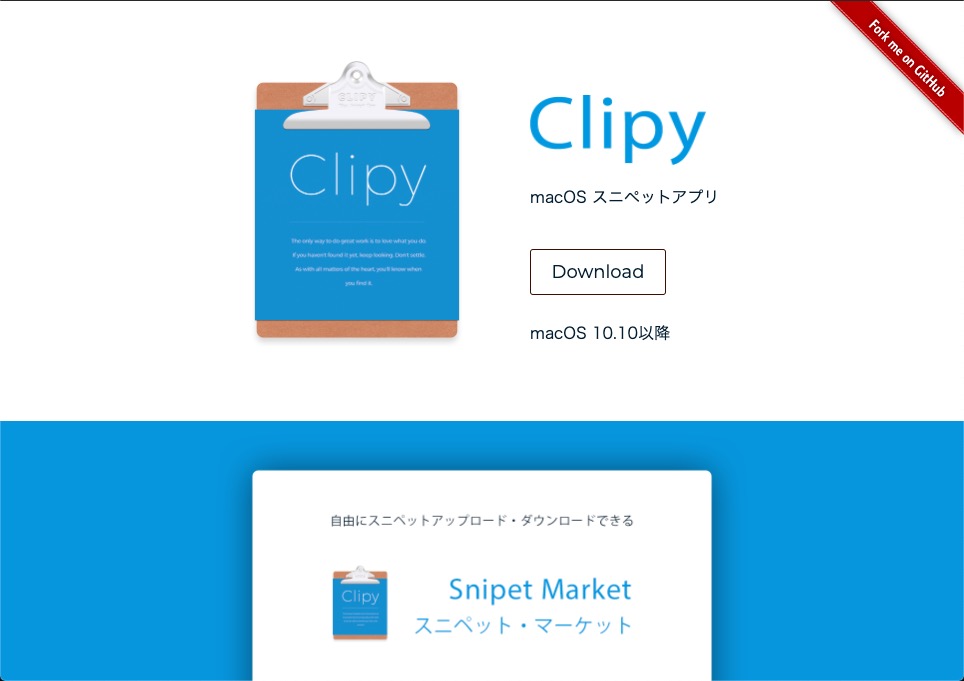
Clippyはひとことで言うと、「前にコピーした情報をクリップボード残しておくことができて必要に応じて、その履歴の中から呼び出して使うことができる」というアプリ。「それまで1つしか残せなかったクリップボードにたくさんのクリップデータを残せるアプリ」というイメージです。
Clipyの特徴
保存しておく履歴の数は設定で変更が可能(一般)
クリップボードに保存しておく履歴の数は自由に接敵でき50でも100でもOK。ちなみに入力は4桁まで可能でした。
扱えるデータはpdfや画像も含めて複数使用可能(対応形式)
プレーンテキスト、Rich Text Format(RTF)、Rich Text Format Directory(RTFD)、PDF、ファイル名、URL、画像などのデータが保存できます。
また保存しておく種類も選択できます。テキストだけじゃないのは嬉しいですね。
使用したくないアプリは「除外アプリ」へ(除外アプリ)
ショートカットの兼ね合いでClipyを使用したくないアプリは設定していれば適用されません。illustratorなどでショートカットキーが競合しそうな時にこの設定はいいかもしれません。
ショートカットはカスタム設定可能(ショートカット)
ショートカットはカスタムできるので使いやすいショートカットを割り当てておくと便利。ちなみに私は全て⌘+Vに他のキーを絡ませたショートカット設定にしています。
スニペットの登録も可能
スニペットの登録を行うことができるので、定型文やプログラミングのコードなどで頻繁に使うものはスニペット登録しておくと便利です。
※スニペットとは、一般的には「切れ端」「断片」という意味の英語で、プログラミング言語の中で簡単に切り貼りして再利用できる部分のこと
参考:スニペットとは – IT用語辞典 Weblio辞書

社内メール返信用の定型文や登録しておくと何かと便利なコードなど、仕事の中で使っている定型文は意外と多いのでそれを登録しておくと便利です。
あとはショートカットで呼び出して貼り付ければOK。
Clipyの使い方
Clipyの使い方としては画面の右上、メニューバーに表示されたアイコンをクリックし、このような画面を表示させて操作をする。
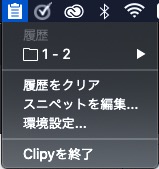
または登録したショートカットでウィンドウを呼び出して使います。
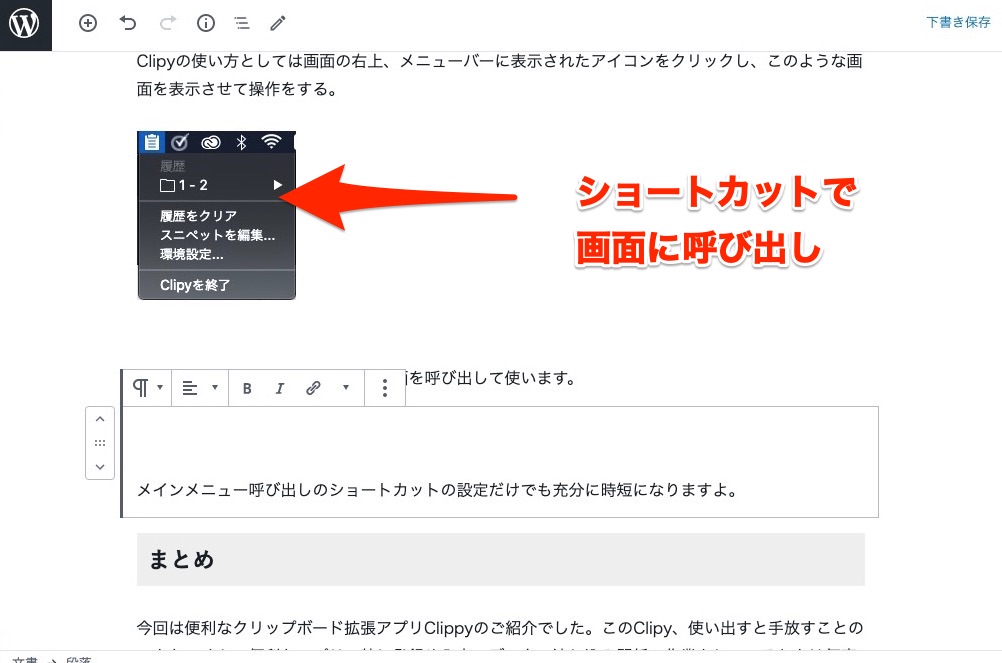
下記のように履歴を呼び出し、コピー情報を残したクリップボードからコピーする項目を選びます。
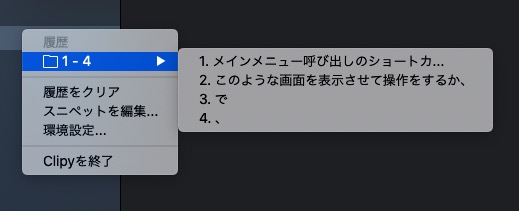
あとはペーストするだけでOK!設定した分だけコピー情報が残るので、ちょっと前のコピー情報もすぐに辿れます。
まとめ
今回は便利なクリップボード拡張アプリClippyのご紹介でした。このClipy、使い出すと手放すことのできないくらい便利なアプリです。
特に登録や入力、データの流し込み関係の作業をしているときは何度もコピペを行うので、以前コピーしたデータが必要になる場合が多いのですが、そんな時にもとても重宝しますね。とても使い勝手のよいアプリなので是非おためしてみてください。
それでは、今回はこのへんで。