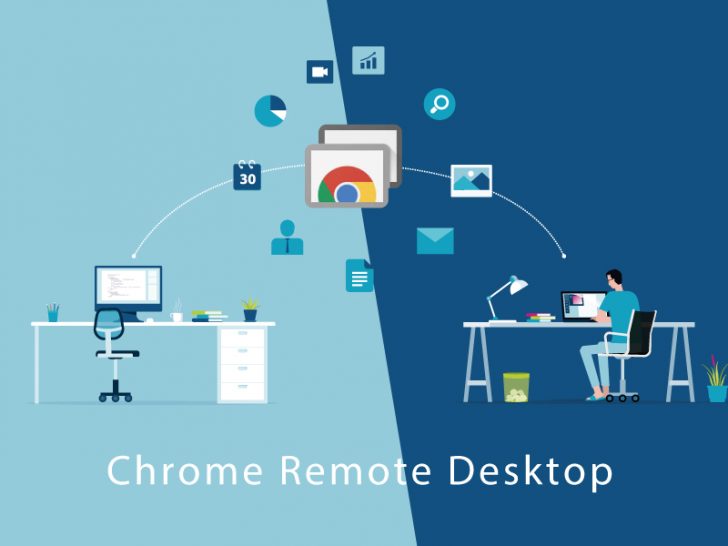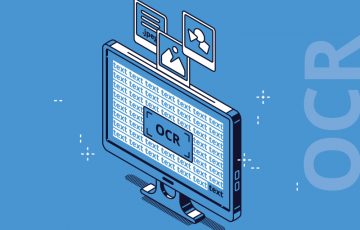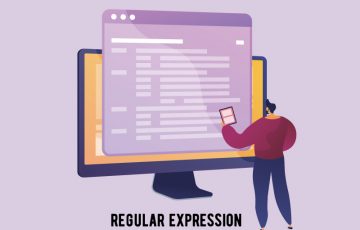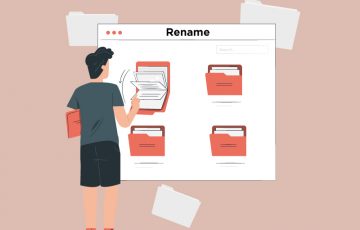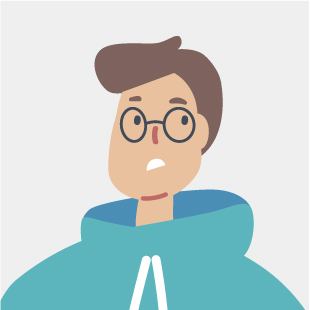
今回のエントリーではこんなパソコン2台の遠隔操作(スマホからも可)の方法を紹介します
こんな人が書いています

Macユーザー歴20年超のめんどくさがりインハウスデザイナー。
Macでも無料で使えるスプレッドシートの使い方
無料で使えるアプリなどを紹介
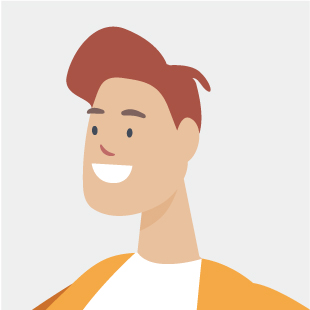










さて今回はオススメのグーグルエクステンションの紹介です。
今回はテレワークでも大活躍、の異なる2台のパソコン(スマホからも可)を遠隔操作するGoogleクロームのエクステンション「Google chrome remote desktop」をご紹介します。
オススメエクステンション「Google chrome remote desktop」
さて、このアプリは簡単に言うと、異なるデバイスを共通のグーグルのアカウントで接続して、遠隔で操作できるようにするというもの。
具体的な使いどころでいうと僕の場合は自宅のパソコン(iMac)、ノートパソコン(Mac book Air)スマホをこのエクステンションつなげるようにしており、
・iMacからMac book Airを動かして作業する
・Mac book AirからiMacのデータを引っ張り出して作業する、データを送る
・iPhoneiMacやMac book Airにログインしてメールチェックや、ファイルの確認をする
といったような使い方をしています。
これがあればデータを忘れてもすぐに送れるし、データ処理に時間のかかる作業はリモート先のパソコンで処理しちゃうなんてことも。
特に大量の画像の自動処理などの時はリモートでつないで使用していない方のPCに処理させる、といったようなことをしています。

と思った方もいるかもしれませんが大丈夫!
グーグルのアカウントがあればあっという間に設定できます。(アプリもアリ)
サクッと設定して快適なリモートパソコンライフ始めましょう。
Chrome Remote Desktopの手順
では具体的な説明に移ります。ちなみに拡張機能(エクステンション)とは、簡単に言うとグーグルクロームの付属機能で、Google Chromeの機能を増やせるというもの。やりたいことに合わせてパワーアップしているようなイメージですね。
現在はChrome Remote Desktopはアプリも用意されており、こちらも無料でダウンロードして使用できます。
まず、大前提としてグーグルのアカウントが必要になります。アカウントが用意できたら、
1. Chromeのウェブストアをクリック
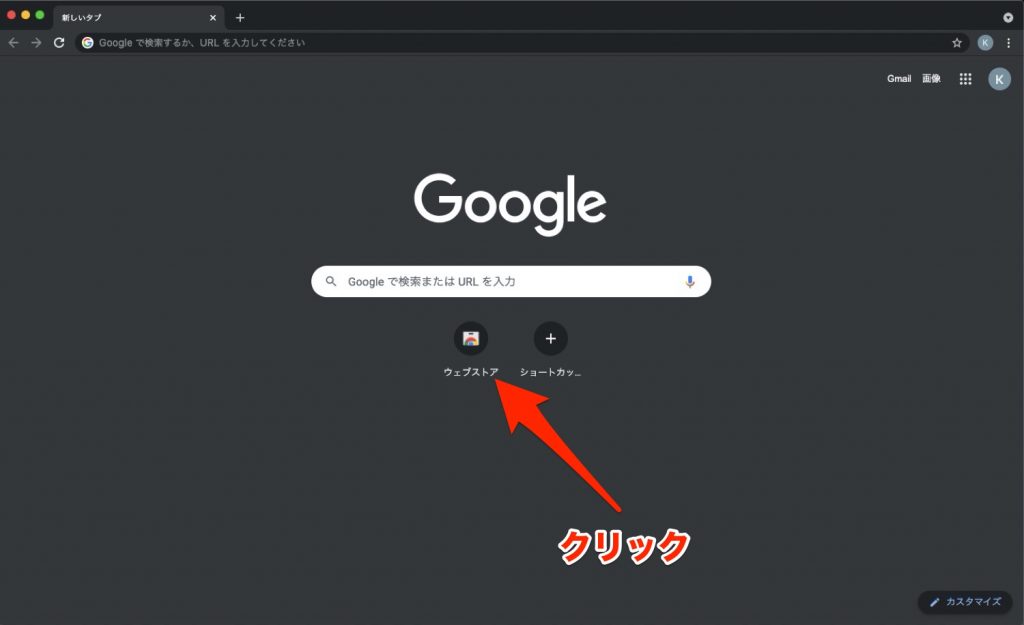
2. 検索欄に「Remote Desktop」と入力
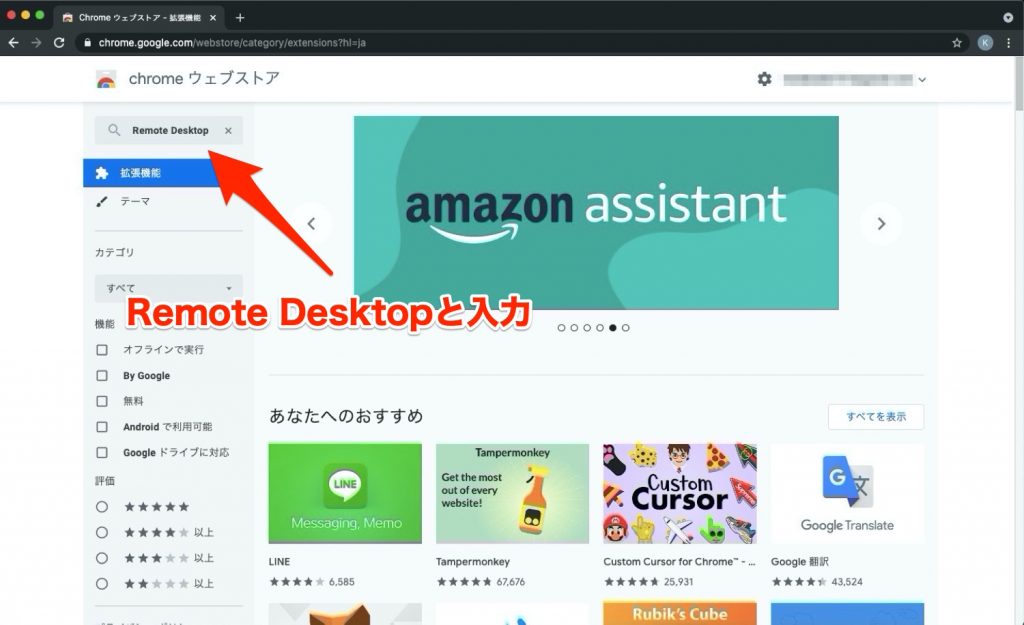
3.トップに出るChrome Remote Desktopを選択
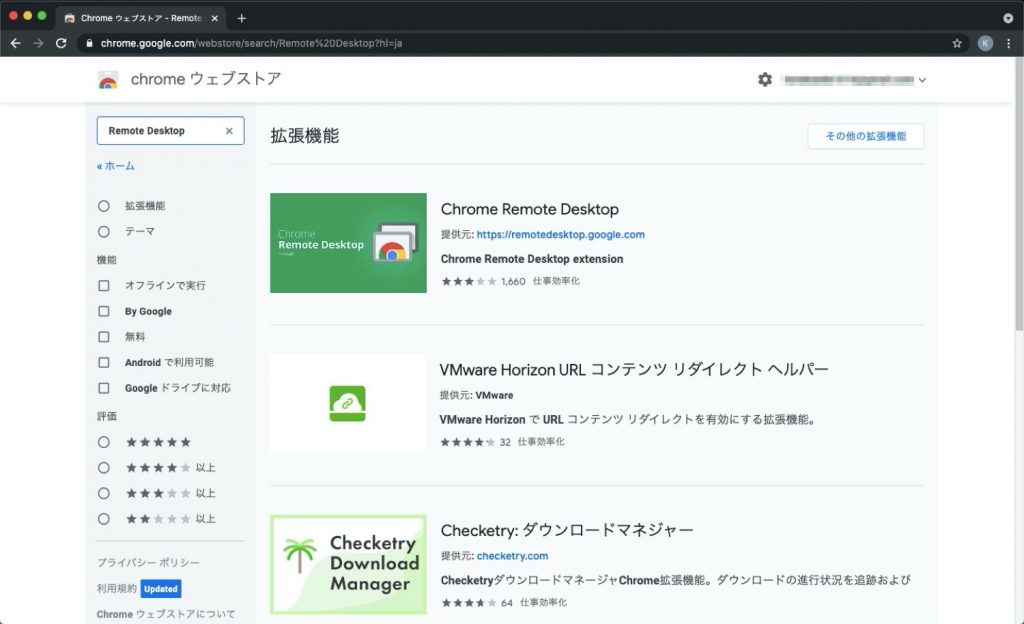
4. 「Chromeに追加」のボタンをクリック
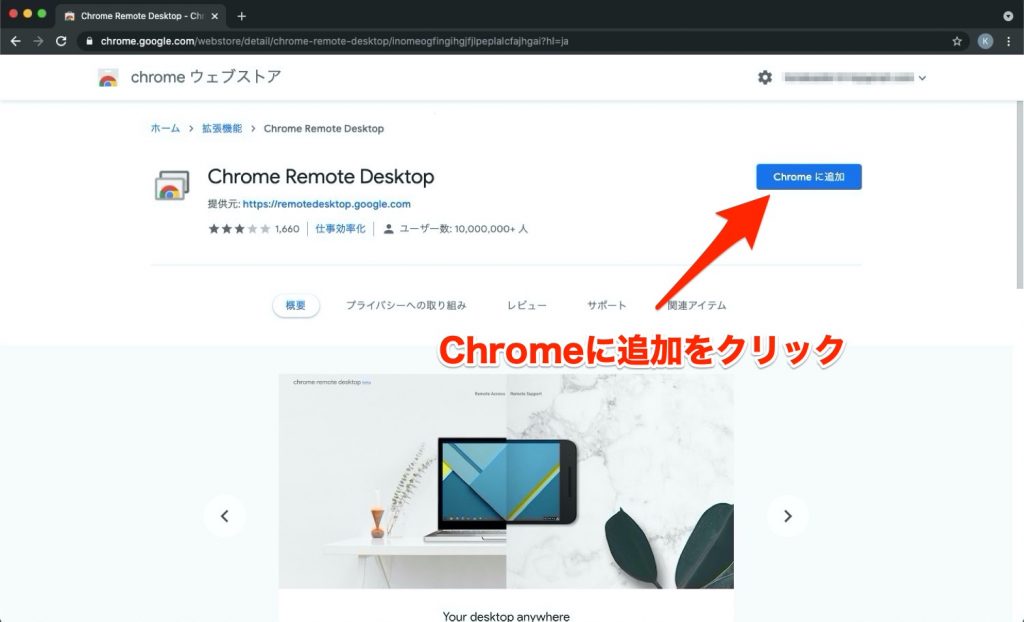
5. 機能拡張を追加をクリック
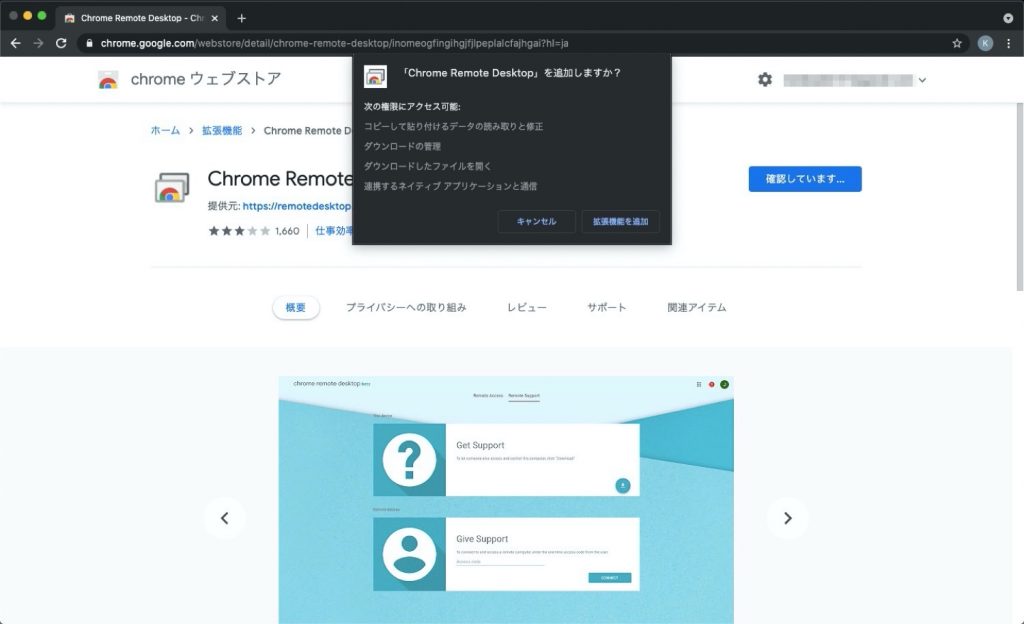
6. Chrome Remote DesktopがChromeに追加されます
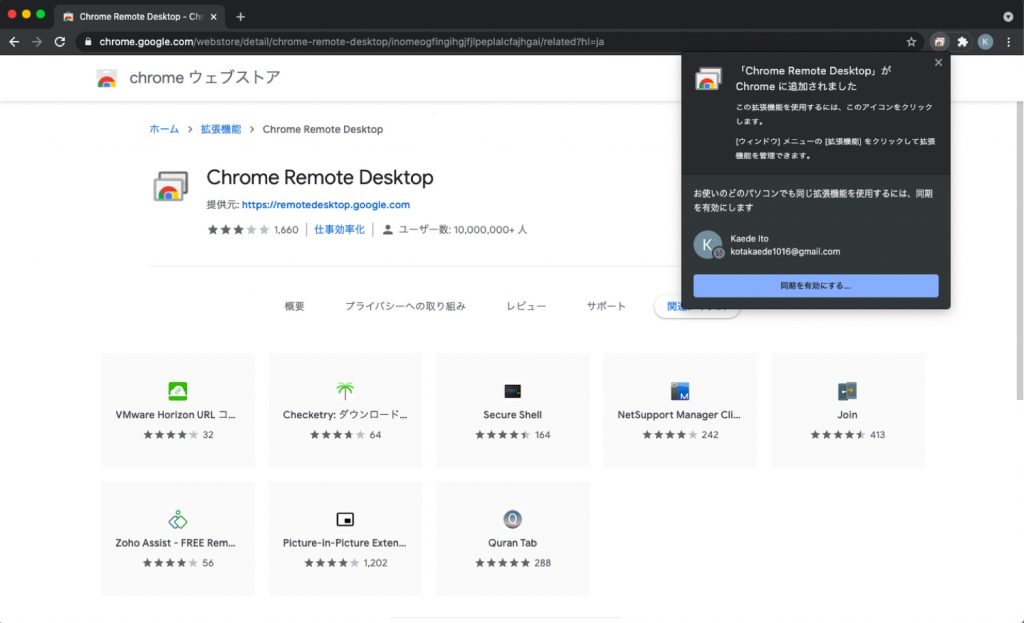
7.Chrome Remote Desktopでパソコンにアクセスをクリック
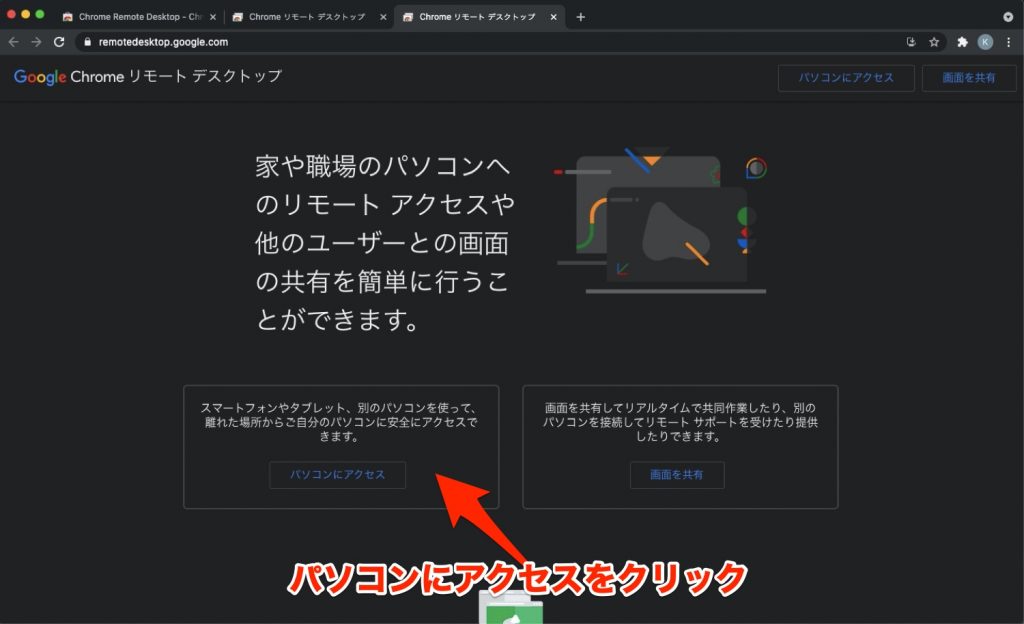
8. リモートアクセスの設定を「オンにする」
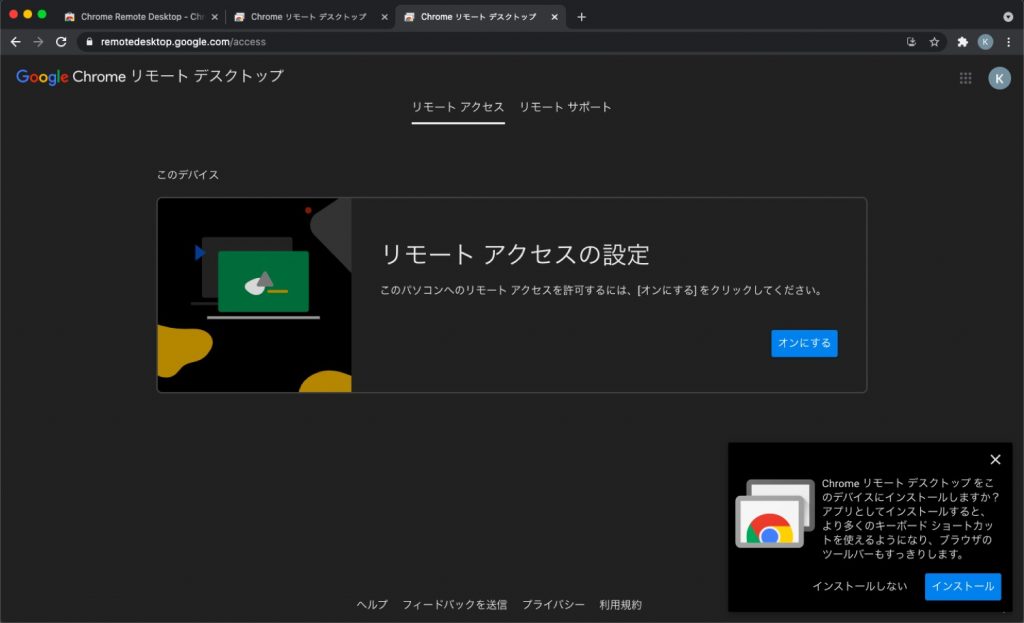
9. パソコンの名前を入力します。(外部からアクセスするときにPCの名前として表示されます)
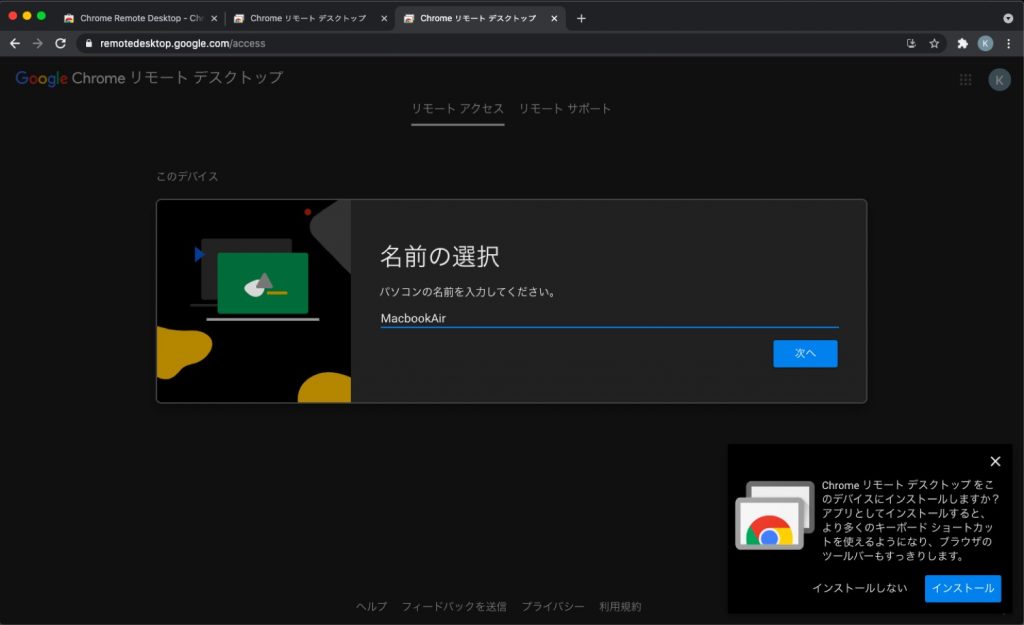
10. PINコードを入力
PINコードは外部のPCからアクセスする時にも必要になります。そのコードを設定します。
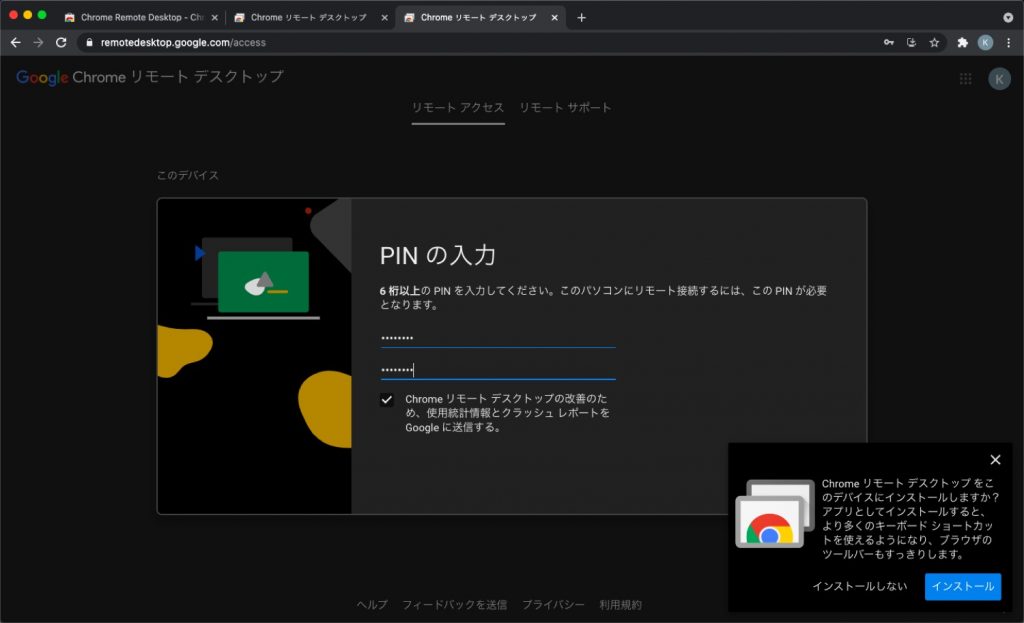
11.PCのユーザー名とパスワードを入力します
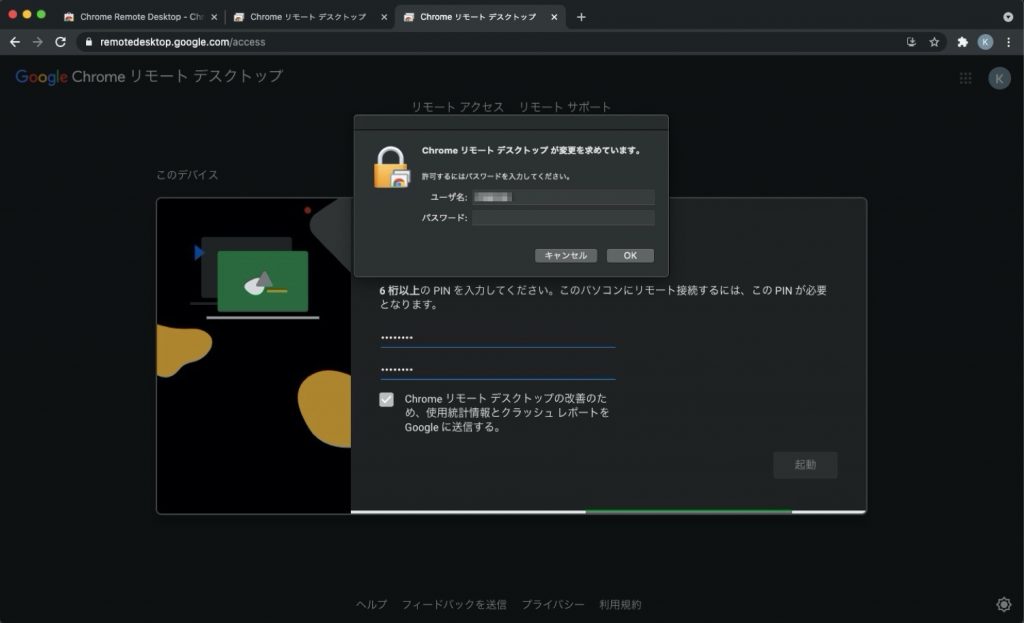
12. 設定が完了
これでこのPCに外部からアクセスできるようになりました。
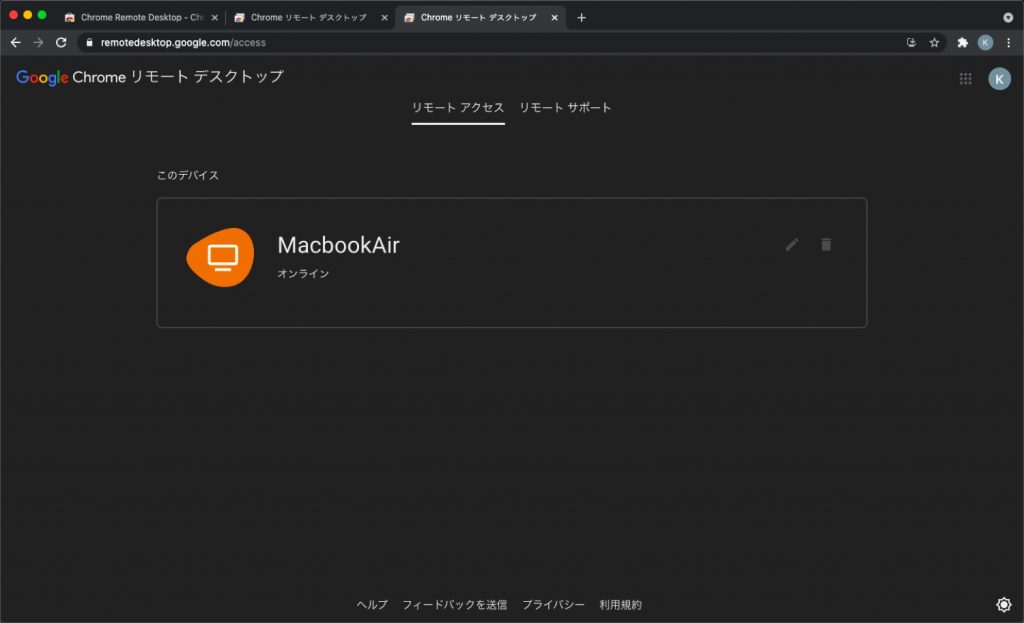
13. 続いて2台目のPCで設定を行います
次は2台目(接続先)の設定です。同じアカウントで接続先の2台目のパソコンでもリモートデスクトップにアクセス、上記の7番以降の流れを2台目のPCでも設定します。設定した1台目の「MacbookAir」が表示されていることが確認できます。(ちなみにこちらをクリックすれば2台目より1台目にアクセス可能です)
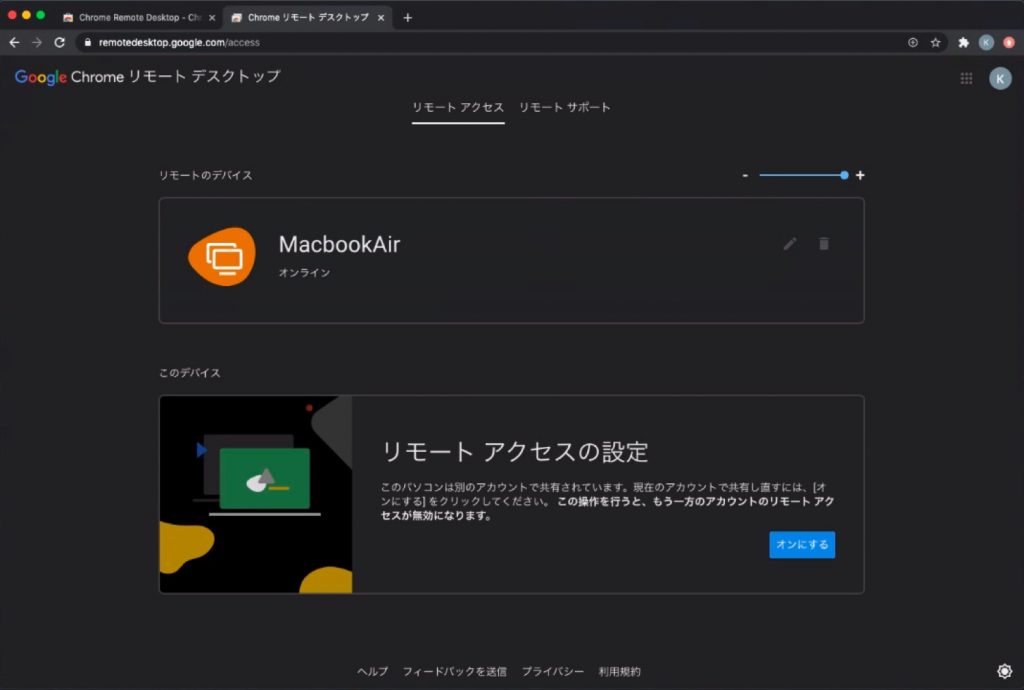
14. 名前の設定を行う
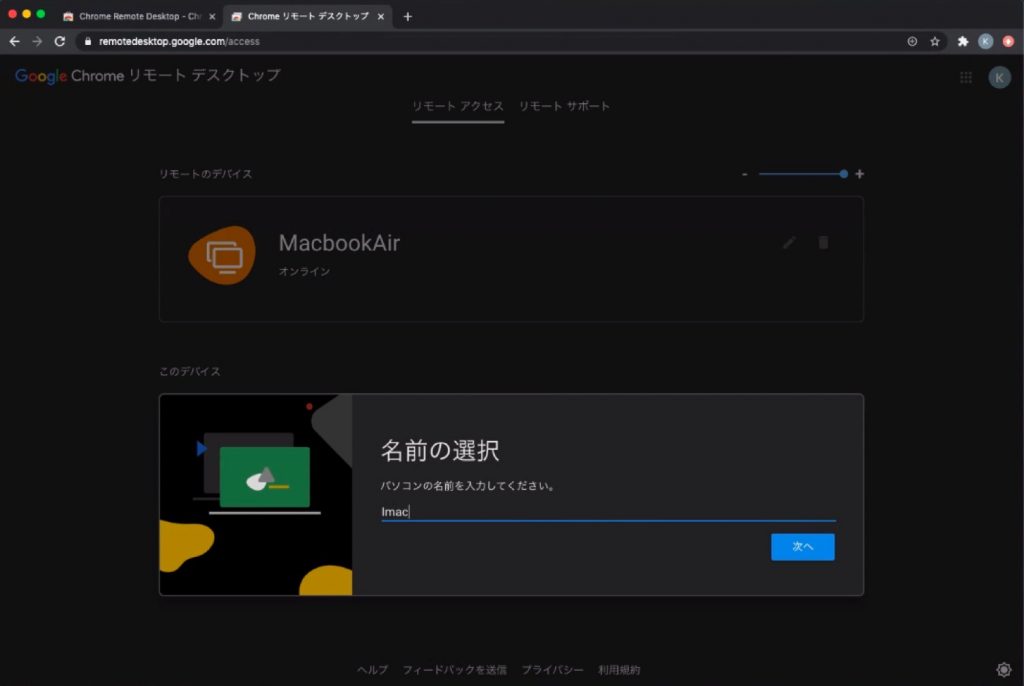
15.PINの入力
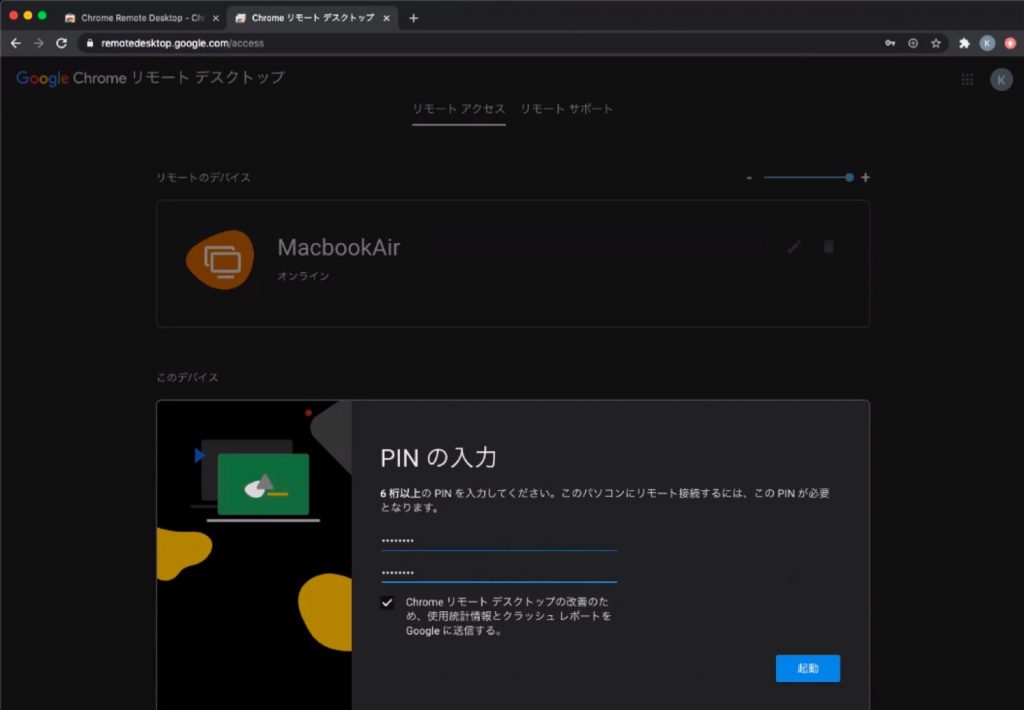
16.PCのユーザー名、パスワードを入力

17.設定完了
これで設定は完了。接続したいパソコンの電源ががついていることを確認したら、接続元のパソコンからリモートデスクトップを立ち上げ、接続したいパソコンの名前をクリックしてアクセスしてみてください。接続元のパソコンから接続先のパソコンを操作する事ができます。
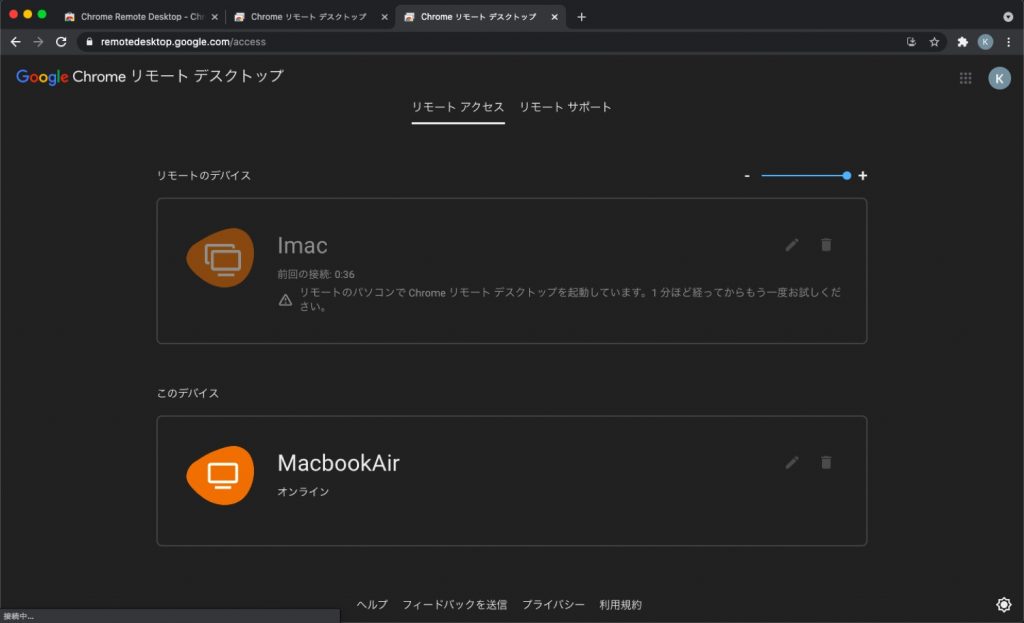
以上が、パソコンをリモートで動かす手順です。今回の設定で2台のPCそれぞれに設定をしているので相互にリモートアクセスをすることができます。
ちなみに今回はMac→Macで接続しましたが、Windows→MacやMac→Windowsのように異なるOS間でも使えます。
また、こちらはiPhoneアプリもあり、iPhoneからパソコンを操作することも可能です。出先で、どうしても自宅のiMacからデータを送らないといけないときや、自宅のiMacにデータを忘れてしまったときなんかに出先からアクセスできてとても便利です。ぜひお試しください。
※会社のパソコンに入れる際は会社のデータ管理の規定などもきちんと確認してから使いましょう。