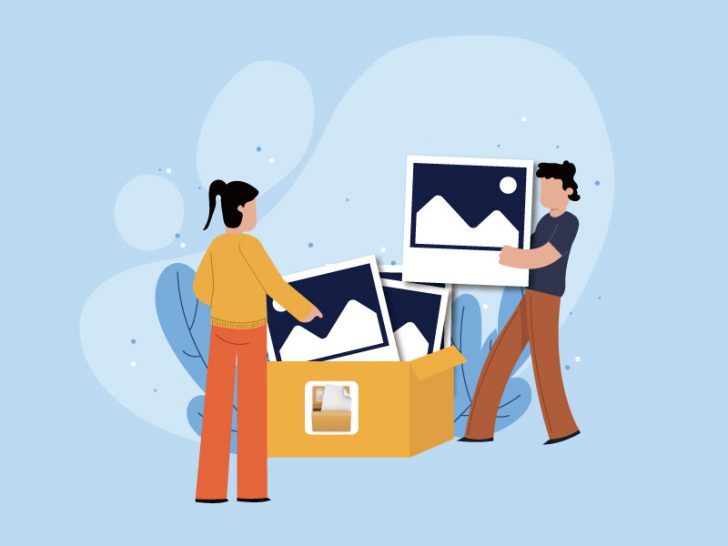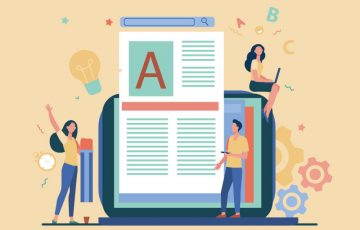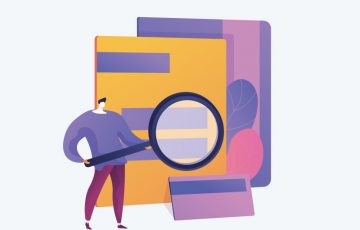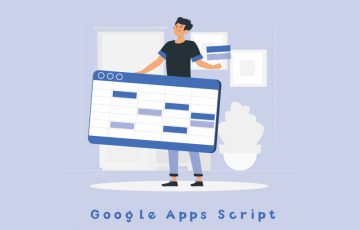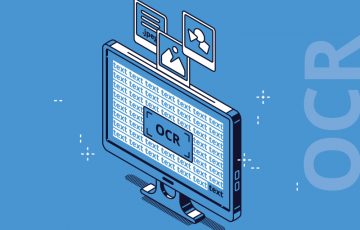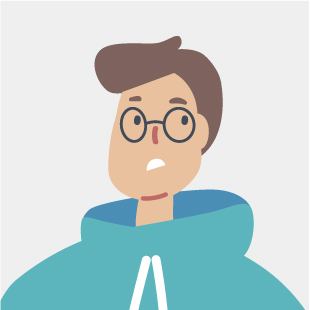
今回は「エクセルやPDFから画像をとって使ってよ」という面倒な指示を簡単にクリアする方法を紹介します。
こんな人が書いています

Macユーザー歴20年超のめんどくさがりインハウスデザイナー。
Macでも無料で使えるスプレッドシートの使い方
無料で使えるアプリなどを紹介











今回は、エクセルやPDFなどの書類の中で使用している画像をドラッグアンドドロップで簡単に抽出をすることができるアプリケーションを紹介します。以前にこちらの記事でPiks Extractorというアプリケーションを紹介していますが、こちらと同様にとても簡単です。
今回使用するのは解凍ソフトで、control + クリックから起動できるアプリケーションになります。そのため、今回の方法の方が簡単かもしれません。
それがこのThe Unarchiver(ザ アンアーカイバー)
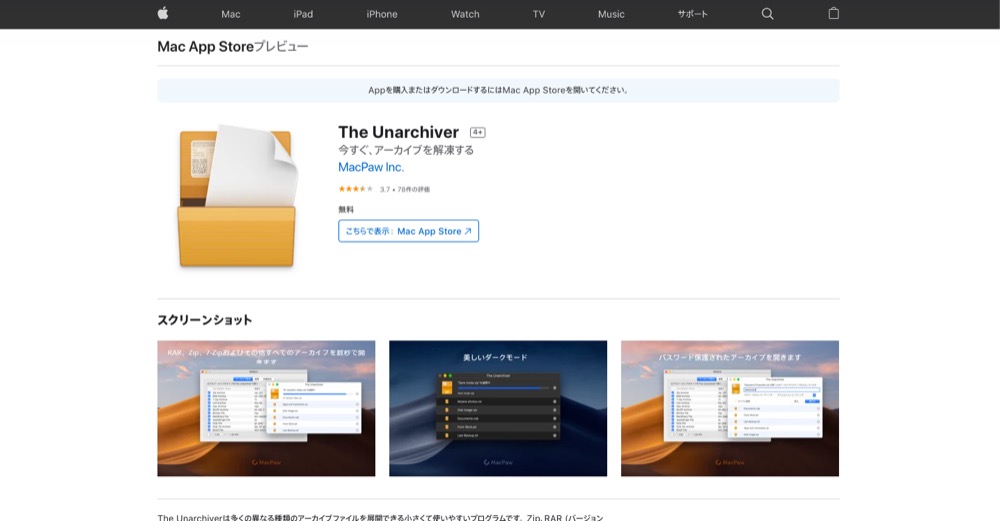
今回はこのThe Unarchiverを使って、書類の使用画像を一瞬で書き出す方法を紹介していきます。
まずは抽出の方法を先に紹介していきますので、さらにThe Unarchiverがどういうものか興味をもたれたらさらに読み進めていただければと思います。
The Unarchiverの使い方
まずは下記のサイトからThe Unarchiverをダウンロードします。
ダウンロードが完了したら、すぐに使用できます。今回はこちらの記事で以前に作成しているコンタクトシートから画像を抽出していきましょう。
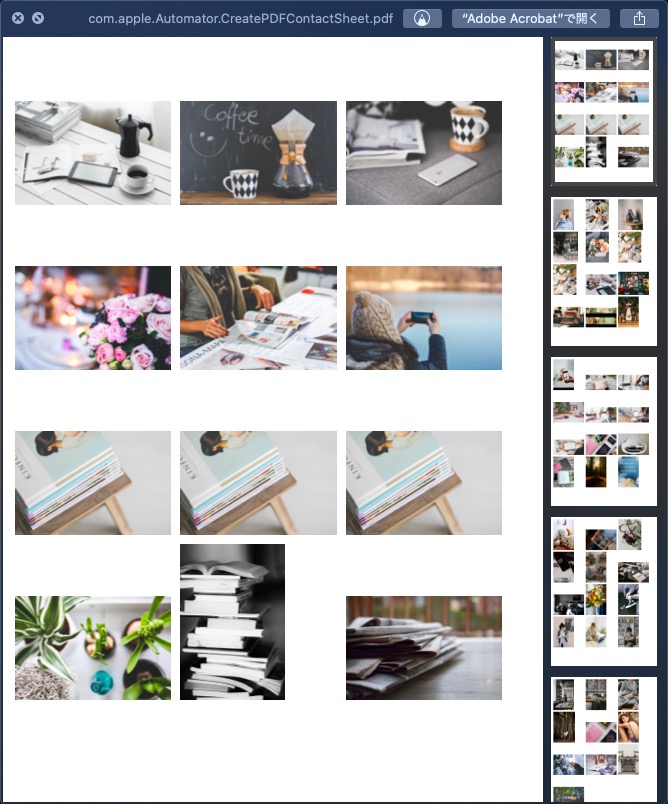
該当するpdfをcontrol + クリックで開いてこのアプリケーションで開く→The Unarchiverをクリックします。
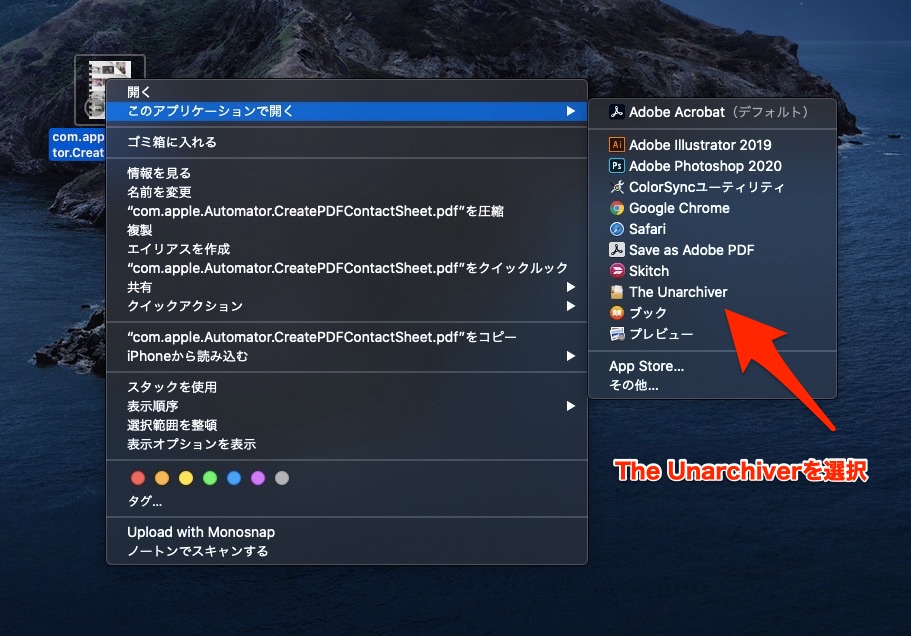
操作はこれだけです。これで解凍元のソフト(今回ではコンタクトシート のPDF)と同じ階層に、抽出された画像データが展開されます。

操作はとてもシンプルです。
ちなみに配置している元の画像データ(今回はjpegデータ)の元データとのサイズを比較したらPDFから書き出したデータは若干データの容量が小さくなっていました。解凍したことで画質の変更などが若干作用しているのかもしれません。(詳しくはわからないのですが・・・)ご利用になる際は、前後の画質を確認してみた方がいいかもしれません。
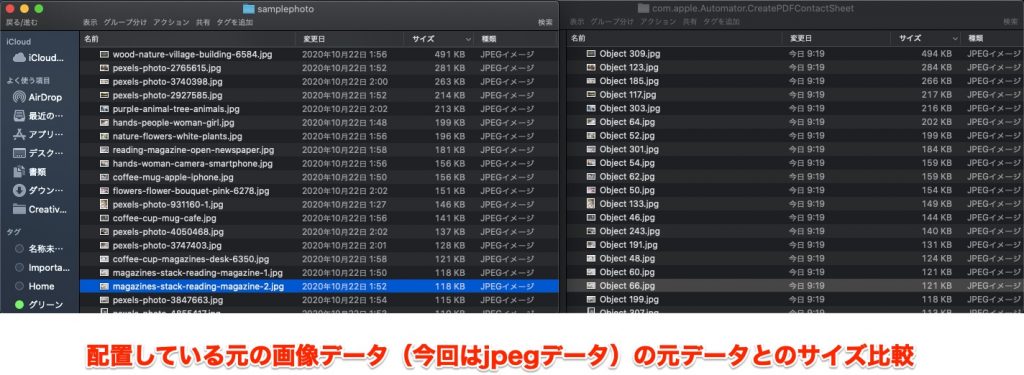
個人的に使っていて問題は感じませんでした。
利用方法は以上です。ちなみにエクセルやパワーポイントのデータでもこのThe Unarchiverを使った画像の抽出ができます。
その際には下記のように画像ファイルの場所がそれぞれ変わります。
エクセル(xlms)では展開したファイルの中の xl → media の中に抽出されます。

パワーポイント(ppt)では展開したファイルの中の ppt → media の中に抽出されています。
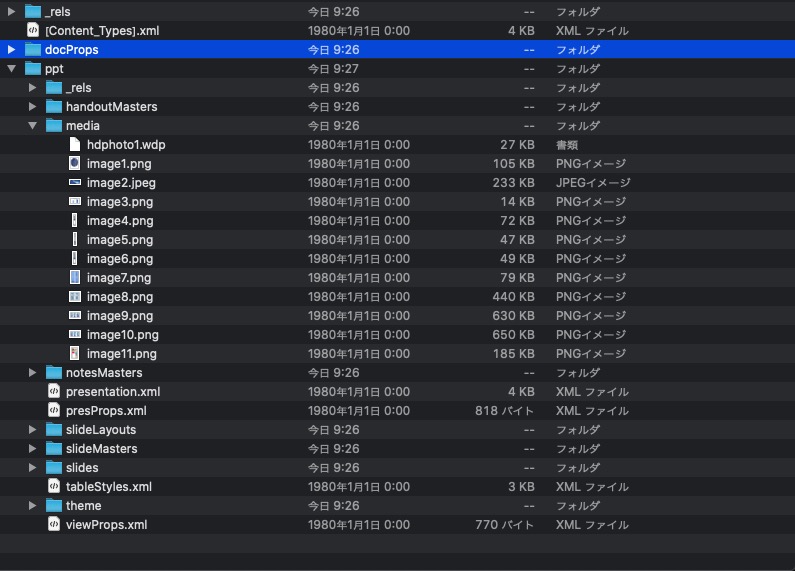
PDF、xlms、pptのどの形式のファイルもとても簡単に抽出できるのがありがたいですね。これを使えばクライアントや社内からのエクセルやパワポに貼られた画像の抽出などもあっという間にできるようになります。
いちいちファイルを開いて画像をコピーして、Photoshopにペーストして保存、といったような大変な労力を費やす必要はもうありません。
The Unarchiverの特徴
それでは、The Unarchiverについてを紹介していきます。使い方がわかればいいや!というかたはこちらでそっと閉じてもらえればと思います。
The Unarchiverのメリット
解凍できるファイル形式が圧倒的に多い
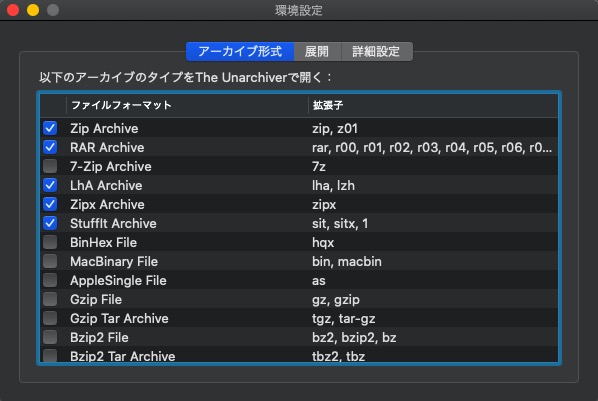
このThe Unarchiverは圧縮されたデータを開く専門の解凍ソフトになります。このソフトのすごいところは対応している形式のファイルがとても多いこと。
ZIP、RAR、7Z、LHA/LZH、SIT/SITX、HQX、BIN/MACBIN、GZ/GZIP/GZ、TGZ/TAR-GZ、BZ2/BZIP2、BZ、TBZ/TBZ2、XZ、TXZ、TAR、ISO、GTAR、Z、TAZ、ACE、ARJ、ARC/PAK/SPK、ZOO、LBR/LQR/LZR、CAB、RPM、ALZ、DD、CPT、PIT、NOW、SEA、EXE、CPIO、CPGZ、PAX、HA、ADF、DMS、F、LZX、DCS、PKD、XMS、ZOM、PP、NSA、SAR
以上の形式を開くことができます。デザインの仕事では、上記のファイルの一部分しか使うことはないんですけどね。ZIP、RAR、7Z、LHA/LZH、SIT/SITX、主にここらへんのファイル形式を使っている感じでしょうか。
とはいえ、対応できるファイルが多いので、ひとつ入れておくととても便利なアプリです。
Windowsの文字化けに対応
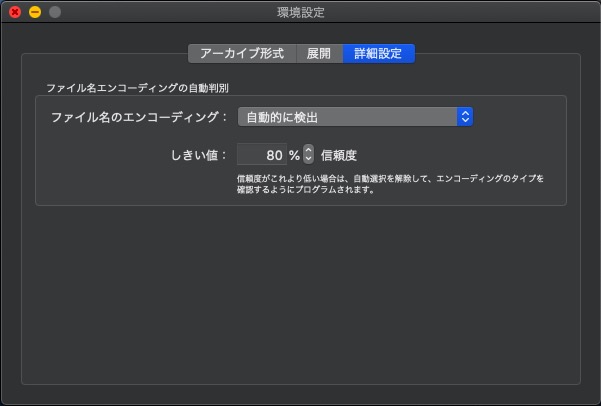
またWindowsからの圧縮データはまれに文字化けをすることがあるのですが、そのような文字化けも防ぐことができます。具体的な方法として「環境設定」からファイル名のエンコーディングを変更するだけ。Windowsに対応させればOKです!
通常の状態であれば「自動的に検出」となっているので、文字化けなどの問題がなければそのまま使用して問題ないでしょう。
無料で使える
便利な機能がたくさんあるこのThe Unarchiver、無料で使用することができます。
The Unarchiverを解凍の標準アプリに設定する方法
これだけ便利な解凍ソフトなので、標準の解凍ソフトとして指定することもできます。Macではアーカイブユーティリティというアプリが初期状態から解凍ソフトに設定されています。こちらはzipファイルの解凍と圧縮を行うことができるソフトなのですが、zipファイル以外をよく扱う人はこの解凍の標準のアプリを変更してしまった方がラクかもしれません。
Zipファイルに対して、情報を見る(Command+ I)を使用し「このアプリケーションで開く」の項目をThe Unarchiverに設定します。その後「すべてを変更」をクリックすることでzipファイルの回答に対してはその後すべてThe Unarchiverで解凍する設定にできます。
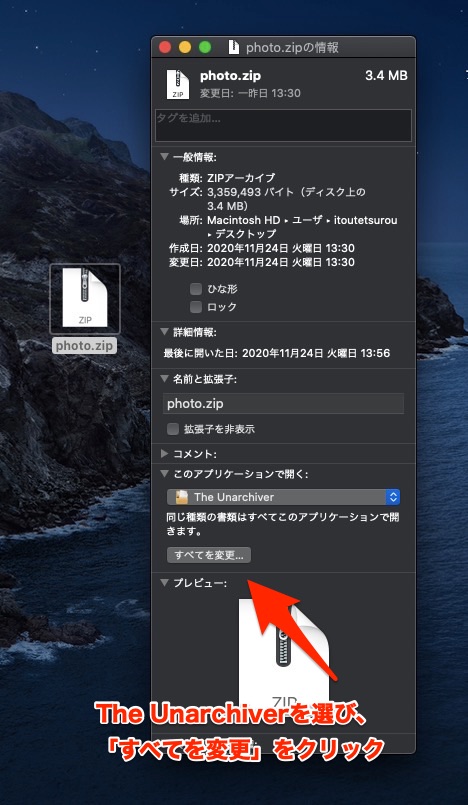
必要に応じてこちらの設定をすると、解凍もスムーズになりますね。
まとめ
今回は、書類の使用画像を一瞬で抽出できるアプリThe Unarchiverを紹介しました。今回の抽出用のアプリ以外にも高機能な解凍アプリになるので、ダウンロードをして間違いないアプリケーションかと思います。
ぜひご活用ください。
それでは、今回はこのへんで。