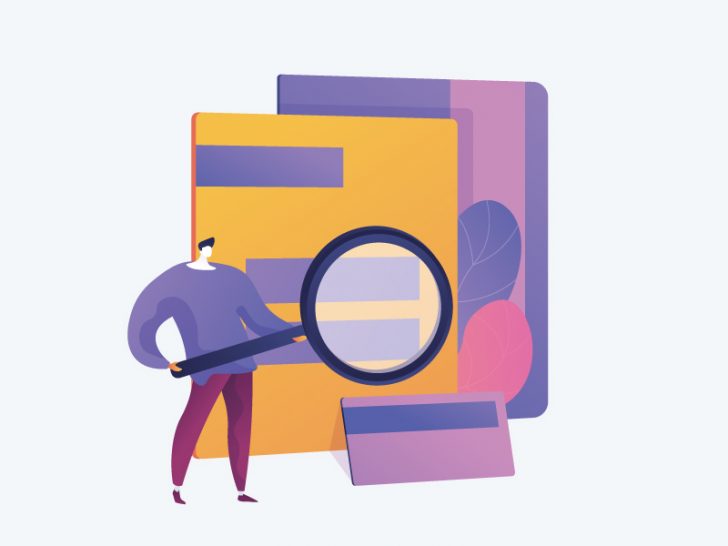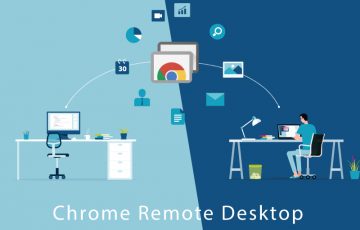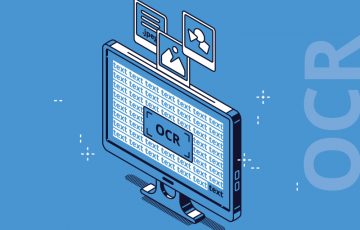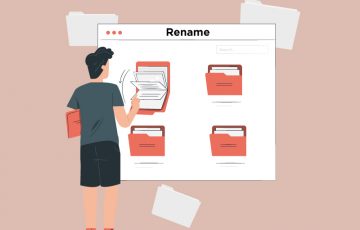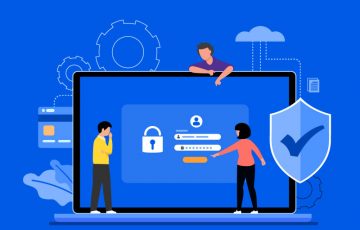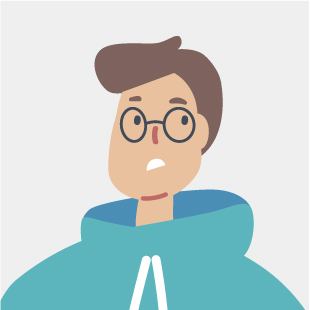
今回のエントリーではファイル名の一覧をMacの標準アプリでテキスト化する方法を紹介します
こんな人が書いています

Macユーザー歴20年超のめんどくさがりインハウスデザイナー。
Macでも無料で使えるスプレッドシートの使い方
無料で使えるアプリなどを紹介










今回はファイル管理に関するテクニックのご紹介。ファイル管理に関してはスプレッドシートなどの表計算ソフトを使う方法などを紹介していましたが
今回は、ファイル名の一覧をテキストに書き出す方法です。
この方法はデータ管理の際にファイルを一覧として書き出すことができる方法です。基本的にはMac標準のアプリであるテキストエディットを使った方法になるのでMacユーザであれば誰もが簡単に使えづかいるテクニックです。
実際の変換方法
まずはテキストで一覧にしたい対象のファイルを選択してコピーします。(⌘+C)今回は下記のアメリカ大統領の名前一覧のファイルをテキスト化します。
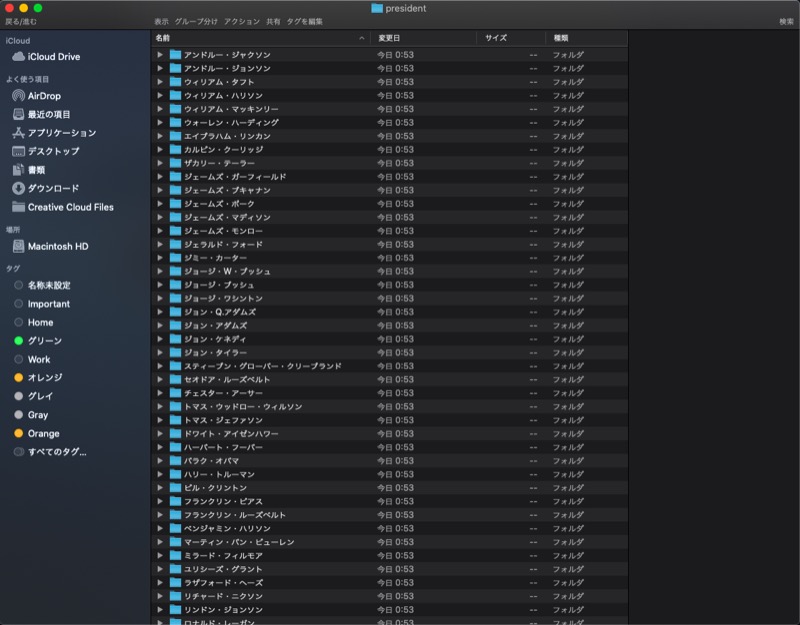
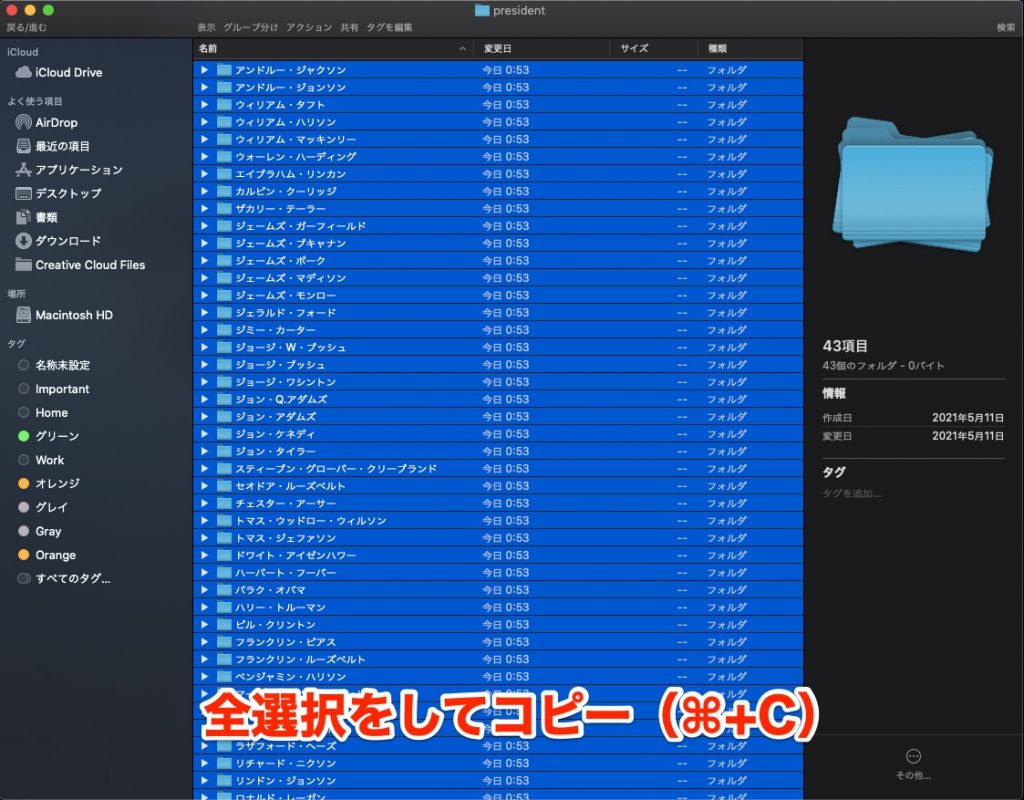
続いてテキストエディットを起動。フォーマットメニューの標準テキストにするをクリックします。
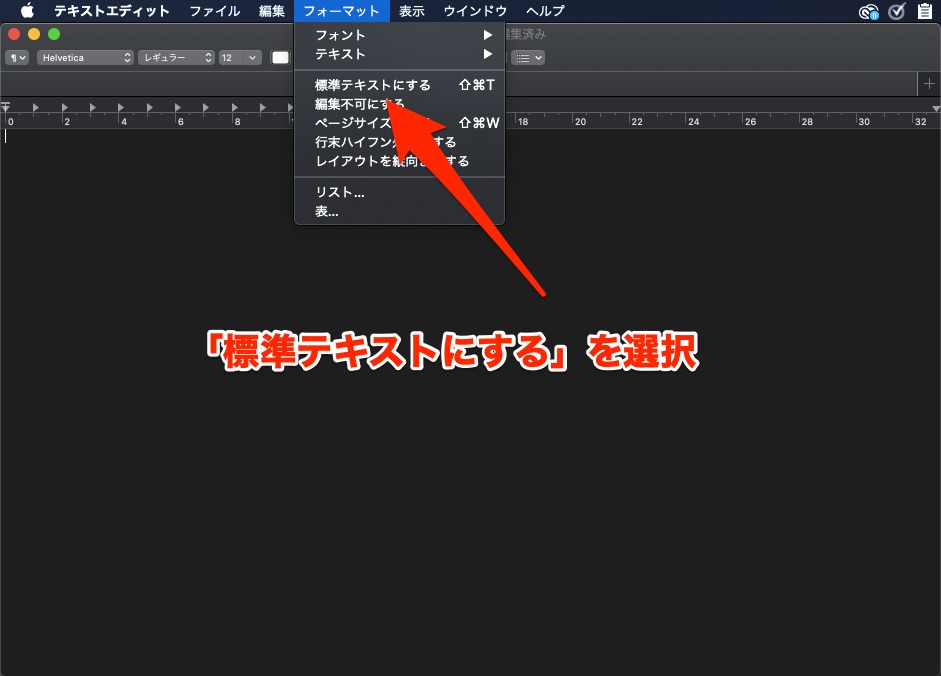
(初めから標準テキストであればそのままで問題ありません。その際には上記の箇所が下記の画像のようにリッチテキストにするという表示になっています。)
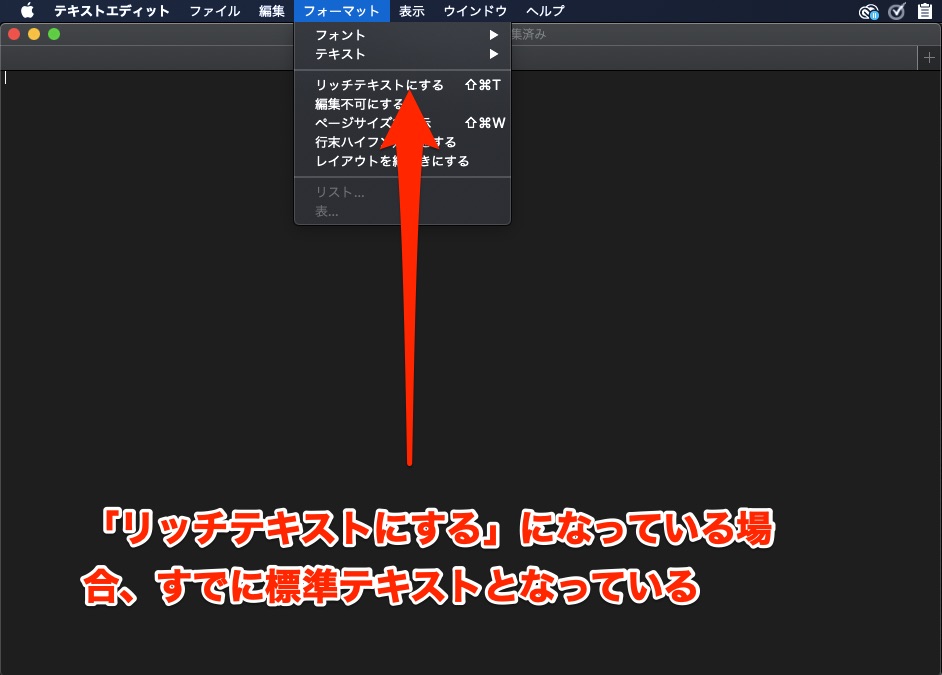
標準テキストになっていることを確認したらペーストをします(⌘+V)。
これでコピーしたファイルの一覧を取得することができます。(結果は下記の画像)
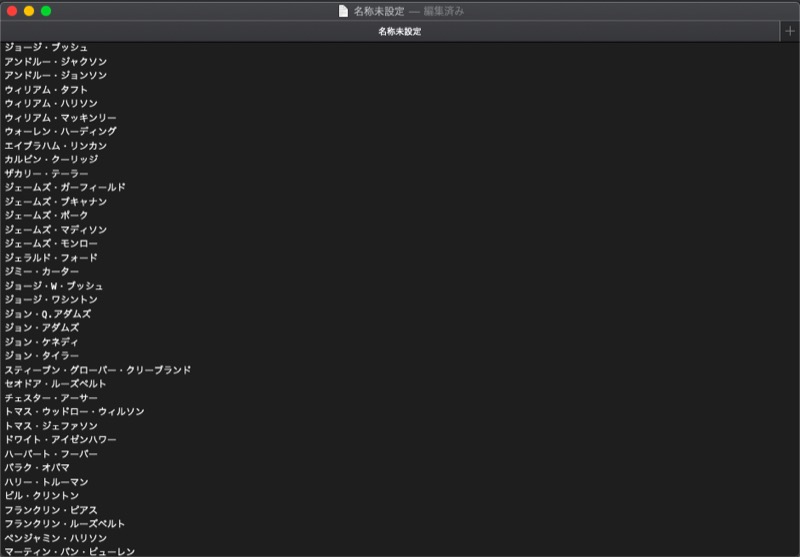
ちなみにリッチファイルの状態でペーストしてしまうと添付データ付きリッチテキスト書類という形式になってしまいます。コピーしたファイルに収納されているデータが大きいとパソコンがフリーズしてしまうこともあるので注意しましょう。
まとめ
以上がファイル名の一覧を取得してテキスト形式に変換する方法でした。このデータをもとに表計算ソフトを使ってフォルダを指定したファイル名に書き換えるという方法などもあります。
↓ちなみに今回のケースと逆にテキストの一覧からフォルダを作成したい場合はこの記事を参照しましょう
それでは今回はこのへんで。