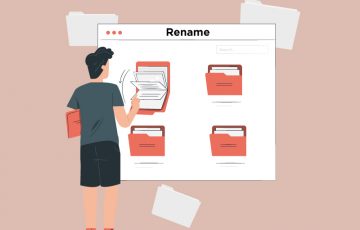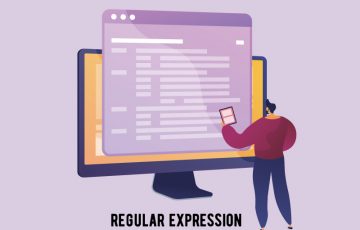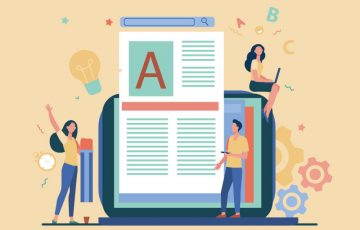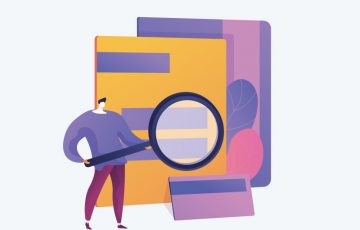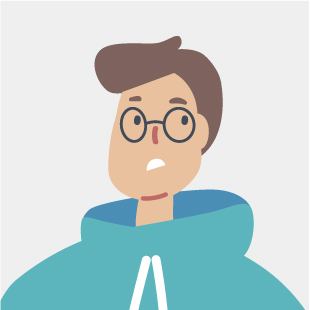
今回のエントリーでは最低限やっておきたいMacのメンテナンスの方法を紹介します。
こんな人が書いています

Macユーザー歴20年超のめんどくさがりインハウスデザイナー。
Macでも無料で使えるスプレッドシートの使い方
無料で使えるアプリなどを紹介













私は普段からマックを使っていますが、あまり優しくない使い方をしているようで・・・
わりとしょっちゅうパソコンの動きが遅くなってしまうので、定期的にメンテナンスをかけるようにしています。
以前はOnyxなどのアプリケーションも使ってましたが、最近はシンプルにマックの標準の機能を使ってメンテナンスをしています。Onyxは機能も豊富で魅力的ではあるんですが、日常のメンテナンスという点だと標準の機能を使った方がやることがシンプルでラクなんです。
↓Onyxはコチラ
ということで、今回はそんな風に日常的にサクッとできるMacのメンテナンスをご紹介します。
メンテナンスの流れ
メンテナンスの流れはいたって簡単。
- バックアップをとる
- デスクトップをキレイにする
- ゴミ箱を空にする
- ディスクを検証→ディスクを修復
- 再起動を行いセーフブートで起動
という流れになります。イラストレーターの起動が遅いときは環境設定ファイルを再作成をするとなお良いそう。そちらも方法をご紹介します。
だいたいの流れは以上です。それでは具体的に見ていきましょう!
バックアップをとる

これはもういうまでもありません。バックアップはなにより大切!Timemachineを使っている人なら問題ありませんが、使ってない方は必要なデータはバックアップを取ってから進めましょう。
なかなかメンテナンスででデータが吹っ飛ぶということもないので大丈夫かと思いますが、念のため。データ管理は自己責任です。
デスクトップをキレイにする
figure class=”wp-block-image size-large”>
デスクトップが散らかっているとmacの処理は遅くなります。これはメンテナンス方法を紹介しているサイトではたいてい書いていますね。

ゴミ箱を空にする
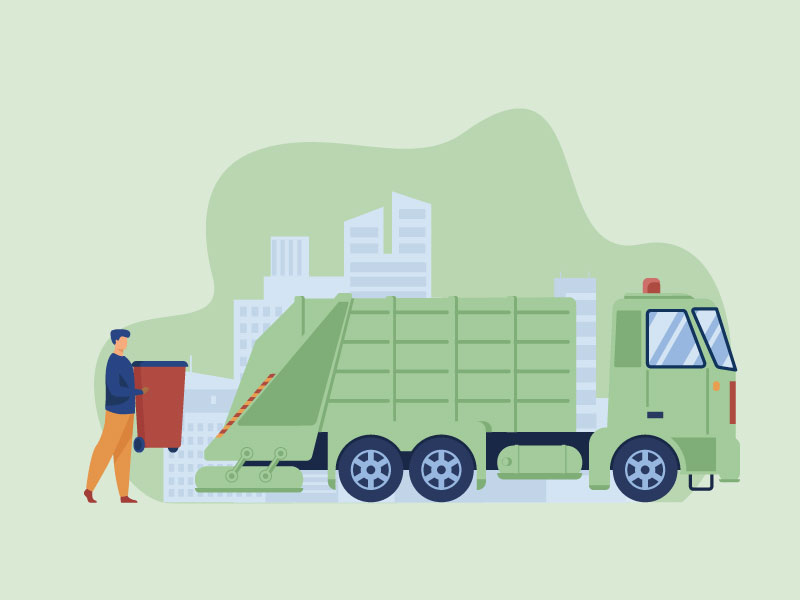
ゴミ箱も気がつくとすごい量になってたりするので定期的に空にしてあげましょう。空にしてから後に大事なファイルがゴミ箱にあった!なんてことになると大変なので、この操作もバックアップを完了させた後に!
ちなみに気がつくと「ダウンロード」フォルダも容量がいっぱいになっていることがあるので、こちらもたまにはチェックして空にしておきましょう。
再起動を行いセーフブートで起動
次はキャッシュのクリアです。Mac には、ブラウザのキャッシュ以外にも、フォントキャッシュ、アイコンキャッシュなど、システム内部の様々なキャッシュがあります。冒頭にあげたアプリOnyxは個別にそれぞれのキャッシュに対応できますが、ちょっと面倒くさいですね。
ということでこのキャッシュ、セーフブートとよばれる方法で起動する事でクリーンにできます。ちなみにこのセーフブートはキャッシュのクリア以外にも起動ディスクの検証や必要に応じて、ディレクトリの問題の修復といったことも行ってくれます。

具体的な方法は起動後の「ジャーーーン」という音が聞こえたらshiftを押しっぱなしにします。画面にアップルのロゴがでたら指を離してOK!
すると右上に「セーフブート」という赤い文字が出ることが確認できるかと思います。これで完了。再度マックを再起動して通常のモードに変更してください。
(ついでに・・・)イラストレーターの起動が遅いときは環境設定ファイルを再作成します。
ついでにですが、もしIllustratorの起動時に時間がかかりすぎているようであれば環境設定ファイルを再作成してもいいかもしれません。
illustrator CCなら17、illustrator CC 2015.3なら20の数字が入ります。このsettingフォルダをデスクトップなどに移動してから再起動します。
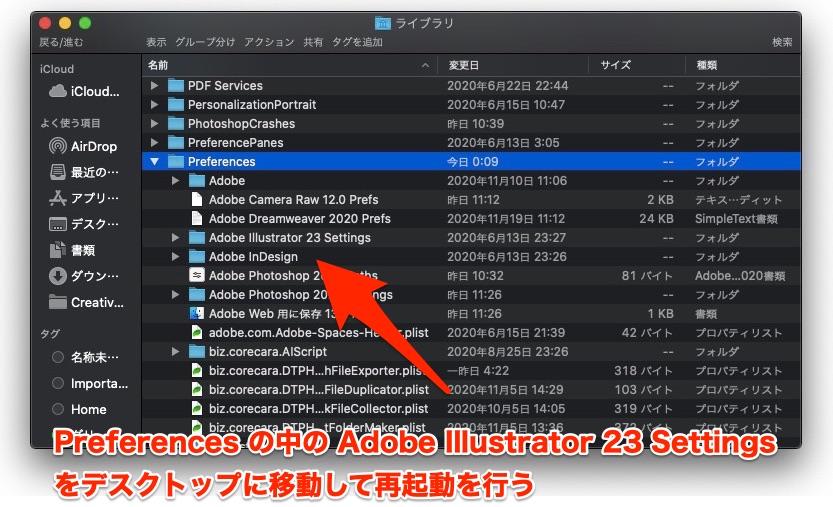
デスクトップに移動したデータと別に新しくSettingsフォルダが生成され環境設定が新しくなり立ち上がりのスピードがグンっとあがります。
※先ほど移動したデスクトップのとりあえず旧settingは、しばらく問題がないか確認できたら捨ててしまって大丈夫です。
まとめ
今回はMacの標準の機能をつかってのメンテナンス方法を紹介しました。
大事な商売道具の大事なメンテナンスとはいえやっぱり面倒くさいものはめんどくさかったりしますよね。ということで今回はサクッとできるメンテナンスとしてまとめてみました。
サクッとできるものの日常的な内容としては充分なのではないかと思います。(もう何年もこの方法でやってますし)
Macはどうも人間らしいというか、たまには手をかけてあげると機嫌がよくなったりするので、ぜひ空いた時間にお試しください。
それでは、今回はこのへんで。